Get to know how to use the XUNO Staff app for roll marking, viewing news and notifications, keeping track of your timetable and schedule, and more.
The XUNO Staff app is available for teachers to receive and reply to messages, view News and notifications as well as mark their rolls on a mobile device, with many more features to come. For staff members that are always on the move, or simply prefer to use mobile devices, the XUNO Staff app is the perfect sidekick to ensure you can complete your daily tasks with ease.
In this article
Note: Your school must be on the latest version of XUNO to ensure the app works well. You should also always update your device software to ensure compatibility with the XUNO Staff app. Allowing automatic updates on this app is also recommended.
Prerequisites
- The School has set up XUNO Attendance in the XUNO Website. The app cannot be used by an individual teacher where Attendance has not yet been set up.
- The school is running the latest version of XUNO.
- The mobile device is kept up to date with the latest operating system and updates for the XUNO Staff app.
For On Premises Schools: The XUNO Staff app will not work if the minimum requirements have not been met. Please see this article for more information.
Features of the app - what can it do?
The XUNO Staff app currently has the following menu items:
- Notifications - view notifications for Messages, News, Calendar and more.
- Roll Marking - easily and quickly mark your class roll.
- Messages - send, read and reply to messages.
- News - view, create and edit News items to be shared with staff, parents and/or students.
- Calendar - view, create and edit Calendar items to be shared with staff, parents and/or students.
- Timetable - view your timetable and request room changes.
- Links - see and access school-wide and your own customised external Web links.
We aren't stopping there! We will be developing more and more features in the app, and will let schools know as new menu items and functionality become available.
Logging into the app
The app is available on both Android and iOS devices. To download the app, simply go to the store and search for XUNO Staff, then tap to download and install. Once installed, you will need to do the following to log in:
- Open the app.
- On the login screen, you will see three fields:
- School Name - begin typing your school's name and select it from the dropdown list.
- Username - The same username you use when logging in to the XUNO website.
- Password - The same password you use when logging in to the XUNO website.
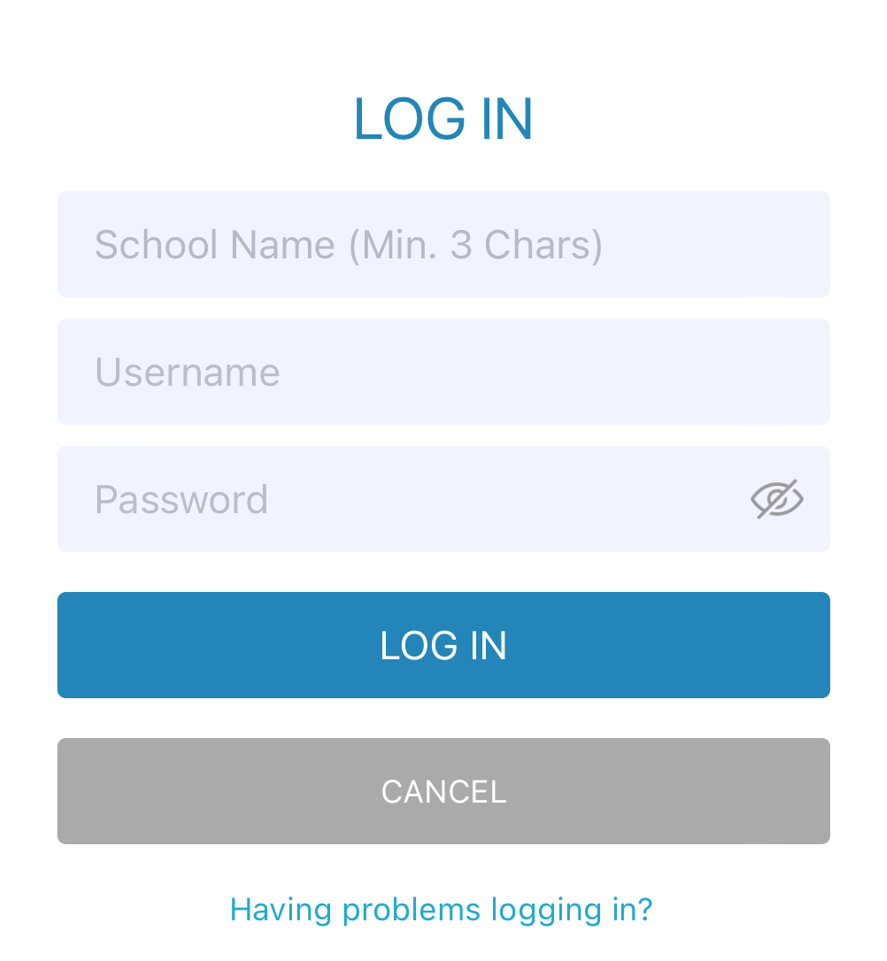
- Once all information has been entered correctly, tap the LOG IN button to log in.
What to expect when you log in
When you first log in to the app, you will be taken to the Notifications screen. This will show you:
- Only notifications that you have received since installing the app.
- Notifications with details of:
- News items
- Calendar items
- Messages you've received via XUNO's internal messaging system
- XUNO Daily org changes that affect your timetable
- If you don't receive a particular type of notification listed above - for example, you receive notifications for new messages, but not new News items - your school may have disabled those. To find out more about which notifications you should receive specifically, please speak to your school's XUNO administrative team.
- We may add other notification types to this list as time goes on, so if you start seeing other notifications other than what is listed and have concerns about them, please speak to your school's XUNO administrative team.
How to use the features of the XUNO Staff App
Please see the articles linked below for instructions on the features of the app.
Troubleshooting
If you're having any issues with the XUNO Staff app, here are some steps you should follow.
- First, try forcing the app to close, then reopen the app and see if the problem persists.
- If using an iPad or iPhone, click here for instructions on the Apple support website on how to force an app to close.
- If using an Android, please refer to the support sites for your specific device on how to force an app to close - you can also find helpful articles via a Google Search.
- If the above doesn't solve the problem, please uninstall and reinstall the app.
- If using an iPad or iPhone, click here for instructions on the Apple support website on how to remove an app.
- If using an Android, please refer to the support sites for your specific device on how to force an app to close - or follow the Google Play Store instructions found here.
- To reinstall, open the app store on your device, search for XUNO Staff App and install it again. You'll need to register the device using the same details you used originally.
- If the above doesn't help, please speak to your XUNO administrative team. These are specialised staff at your school who have been trained for XUNO. If they are unsure how to help, they may contact us on your behalf - it may be important for them to have your device with them when they call us in order to troubleshoot the issue, so please ensure you can stay with them while they phone us.
- Most importantly - the very first and second things we ask the XUNO admin when trouble shooting are whether steps 1 and 2 in this list have been completed prior to calling, so please ensure care has been taken to follow these before speaking to us. You may be able to solve the issue on your own without needing us!
