Mark your roll on the go using the XUNO Staff app on mobile phone or tablet.
The XUNO Staff app is available for teachers to receive and reply to messages, view News and notifications as well as mark their rolls on a mobile device. For staff members that are always on the move, or simply prefer to use mobile devices, the XUNO Staff app is the perfect sidekick to ensure you can mark your classes with ease.
In this article
Note: Your school must be on the latest version of XUNO to ensure the app works well. You should also always update your device software to ensure compatibility with the XUNO Staff app. Allowing automatic updates on this app is also recommended.
Prerequisites
- The School has set up XUNO Attendance in the XUNO Website. The app cannot be used by an individual teacher where Attendance has not yet been setup.
- The school is running the latest version of XUNO.
- The mobile device is kept up-to-date with the latest operating system and updates for the XUNO Staff app.
For On Premises Schools: The XUNO Staff app will not work if the minimum requirements have not been met. Please see this article for more information.
Logging in to the app
The app is available on both Android and iOS devices. To download the app simply go to the store and search for XUNO Staff, then tap to download and install. Once installed, you will need to do the following to login:
- Open the app
- On this login screen, you will see three options
- School Name - Check with your XUNO administrator for this code (the same code is used for the Parent app).
- Username - The same username you use when logging in to the XUNO website.
- Password - The same password you use when logging in to the XUNO website.
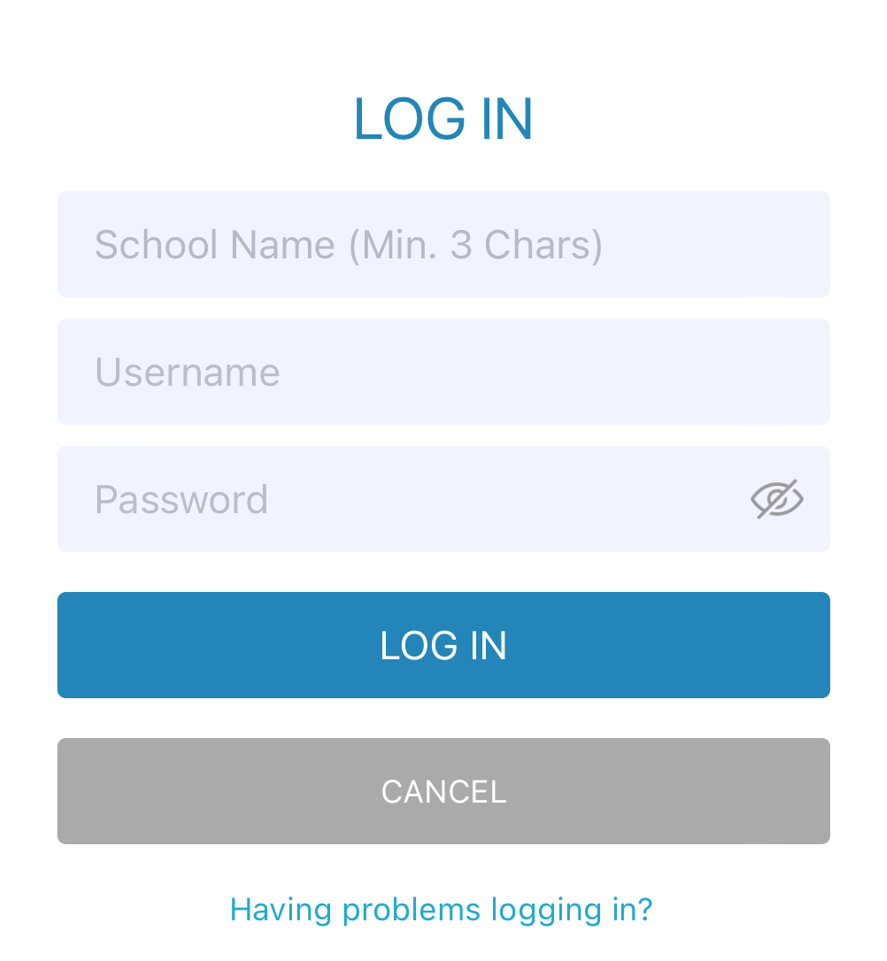
- Once all information has been entered correctly, tap LOG IN to log in.
My Classes
- Once logged in, tap the menu icon, which reveals your options, including Roll Marking.
- Tap Roll Marking to see a list of your classes for the day.
- Information about the class such as the period, start time, class name and room are displayed on this screen.
- To the right of this page are the class marking status indicators. A green circle indicates that the class has been fully marked. A white circle with grey outline indicates that students still require marking.
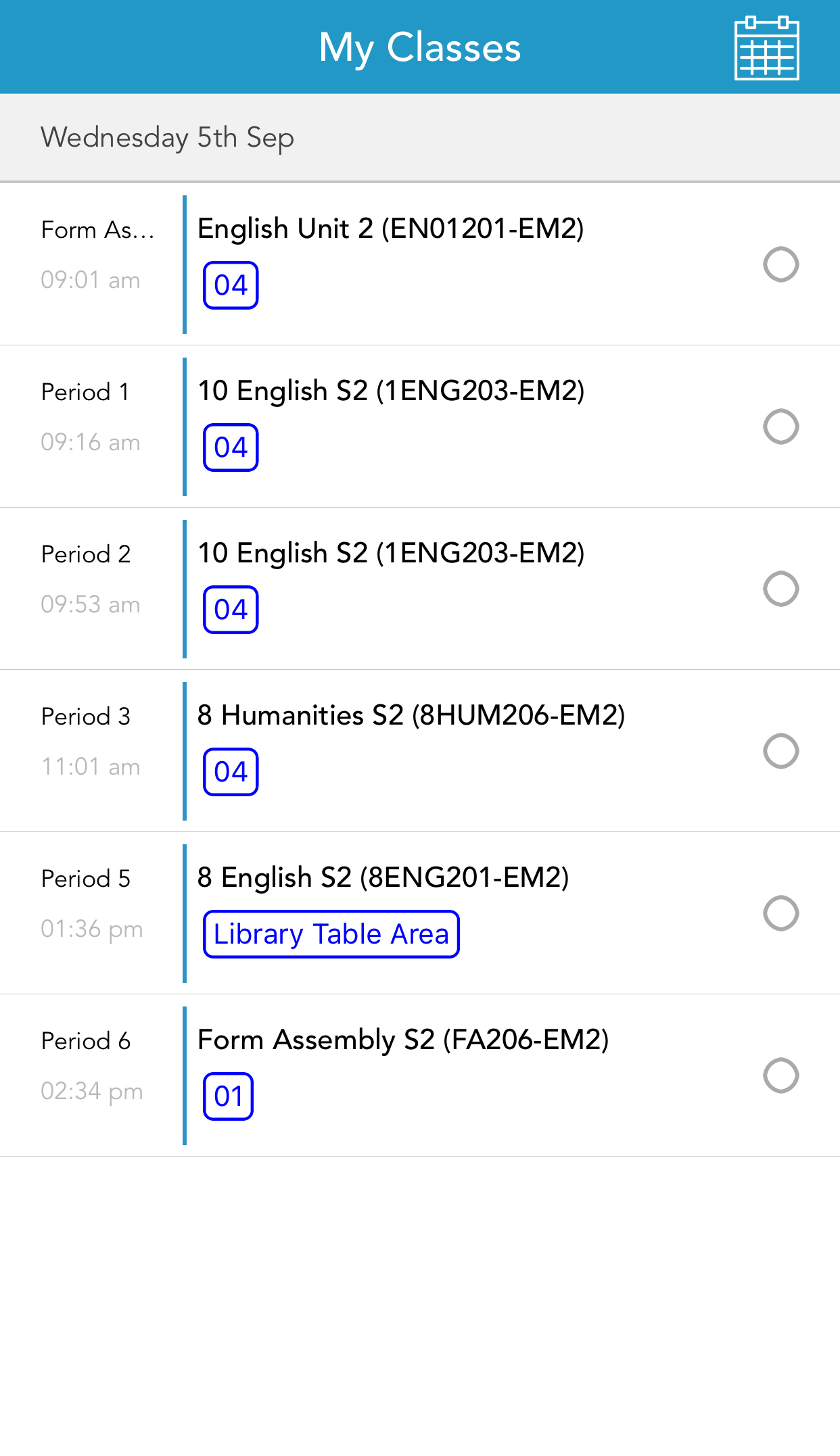
Selecting the day
- By default, you will be logged into the current date.
- Tap the Calendar
 icon on the top right corner to select the date you wish to mark the roll for.
icon on the top right corner to select the date you wish to mark the roll for. - To quickly skip ahead or behind one day, swipe left or right on iOS or use the navigation arrows on Android.
The roll
- Tap on a class in the class list to view all of the students in the class. You can return to the previous screen using the back arrow.
- Under the student's name and form group, the coloured dots show a representation of the student's attendance for the day.
- Any students which have been pre-marked by another staff member will appear at the top of the page. Unmarked students will then appear, followed by marked students.
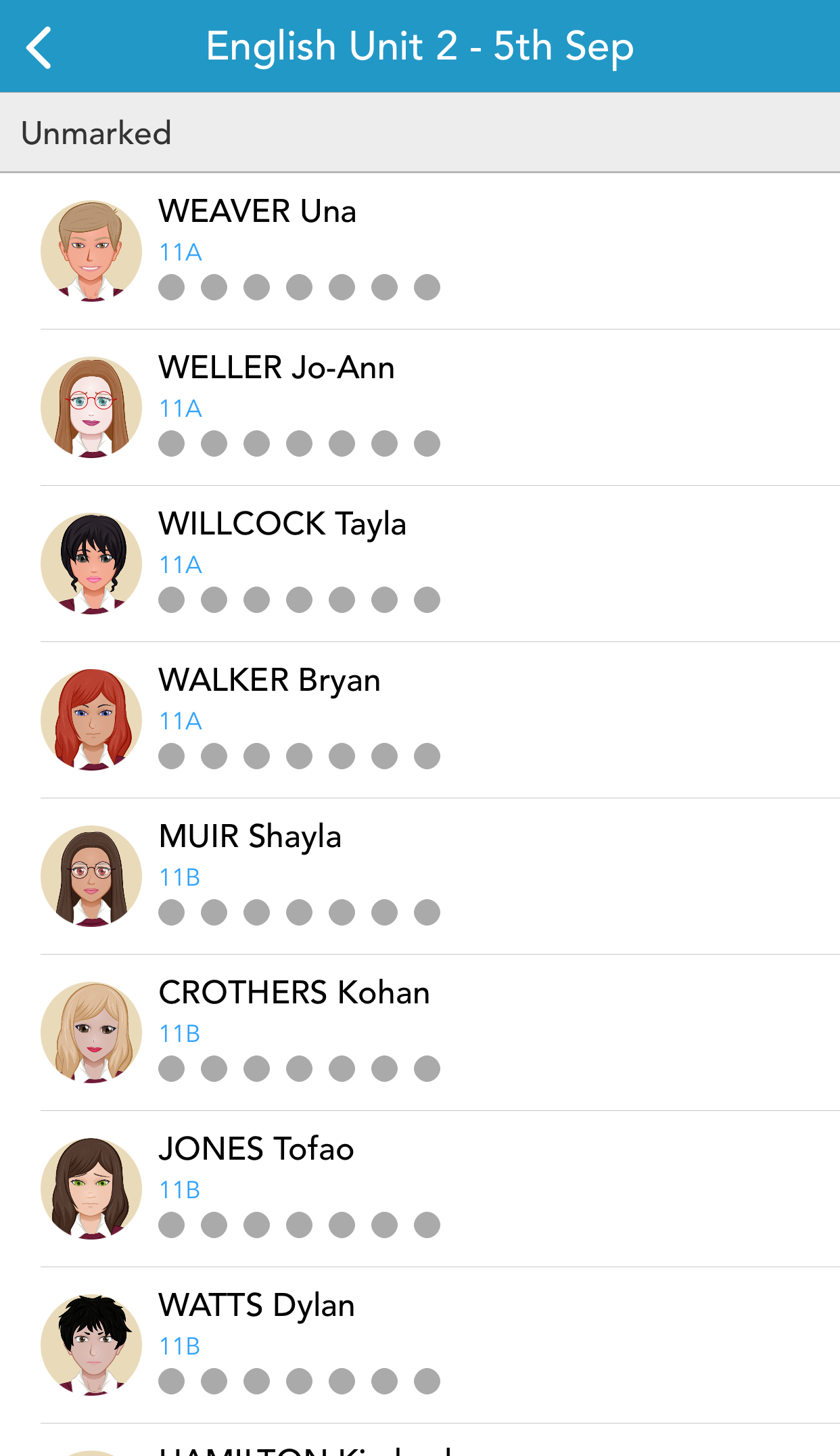
Marking the roll
- To mark student attendance, slide the student all the way to the right to mark them as Present or all the way to the left to mark them as Unapproved Absence.
- A green bar indicates you are marking the student Present and a red bar indicates you are marking the student as Unapproved Absence.
- The marked student will automatically move to the bottom of the list, under the subheading Marked.
- You may also mark the remaining Unmarked students in Bulk by tapping Bulk in the top right corner. Please note that this will only mark the remaining Unmarked students - it will not overwrite the existing attendance that has been entered either by you or another staff member if it is currently showing within the app.
IMPORTANT: The XUNO Staff app will not overwrite existing attendances that have been entered prior to the staff member opening the class to mark the roll. However, some rare instances have occurred when the teacher opens the class roll to mark it, and while they are working on it, another staff member at the office or via the kiosk marks a student within the class as absent, present or some other reason. As the office person's attendance marking has not had a chance to be loaded in the Staff app, the staff member will be able to freely mark the roll for that student, overwriting the office person's input. This is rare, and we have only ever come across very few occurrences of this kind of issue. It is easily identified later as the student is often marked as unapproved and will appear in the Student Absences list which should be checked before any SMS or other message is sent out to parents.
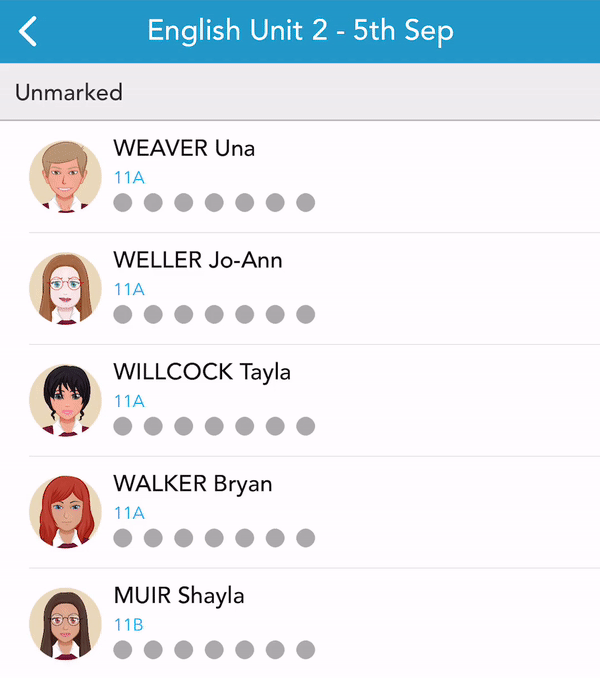
Other Attendance Reasons
Where you wish to mark the student as something other than Present or Unapproved Absence, tap their name to choose from a list of other reasons and leave a comment if needed.
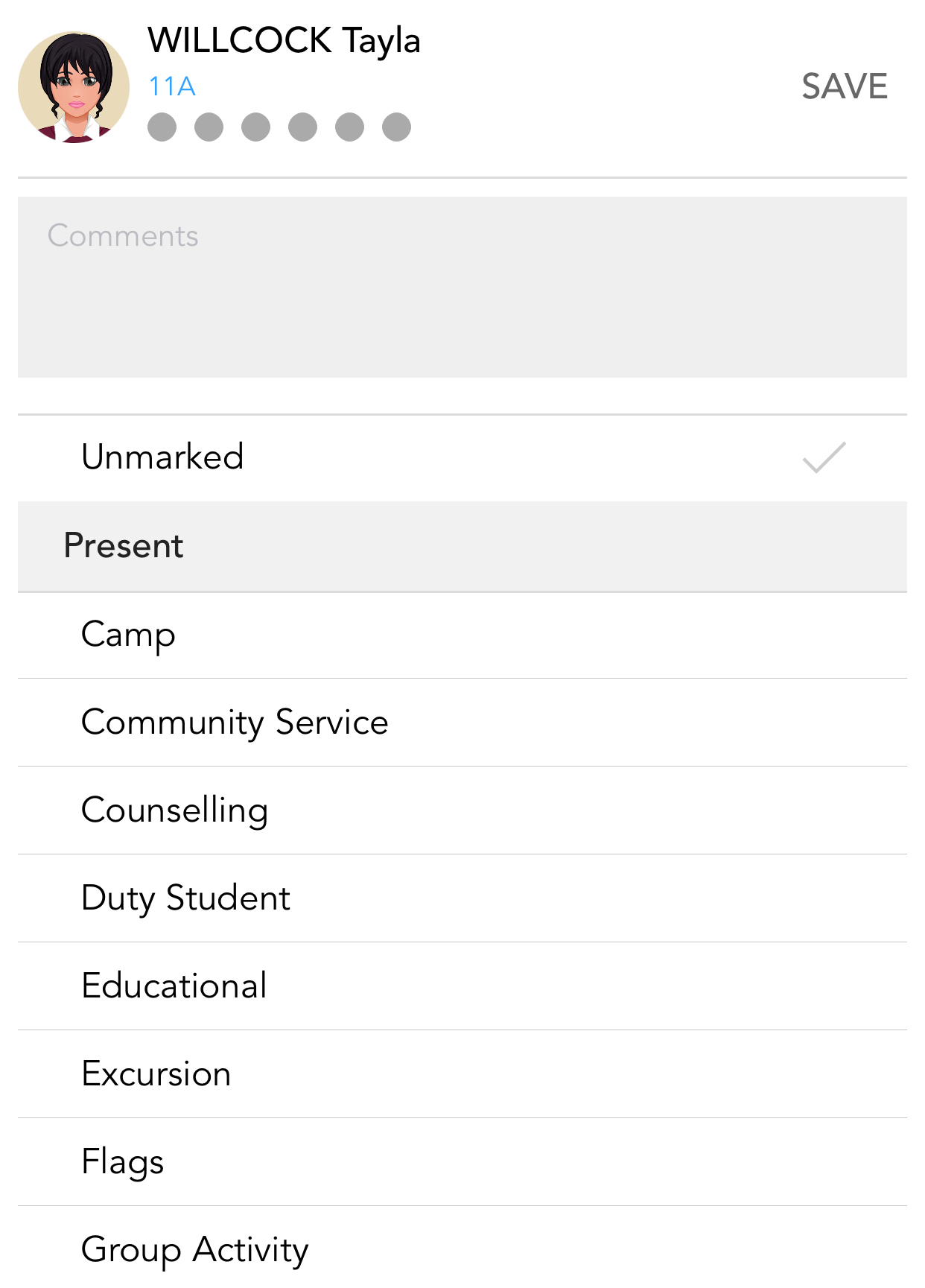
- Tap on the reason that applies to the student. A tick will appear on the right side of the screen for that reason.
- To add a comment, tap in the comment box and type a comment.
- Tap the tick on the top right of the screen to save the students attendance.
- This will take you back to the student list.
- To correct incorrectly marked rolls, click on the student again to make changes.
- Corrections may also be made in the website version of XUNO.
