This article is for staff marking attendance in XUNO using your web browser.
You can also mark attendance using the XUNO Staff app. See the article Managing attendance with the XUNO Staff app for more information.
Staff with Attendance Administration permissions can use XUNO to mark attendance in bulk.
Marking attendance as a staff member
- Click on the XUNO menu item to view your staff dashboard page. You can access the attendance for your classes in a number of ways:
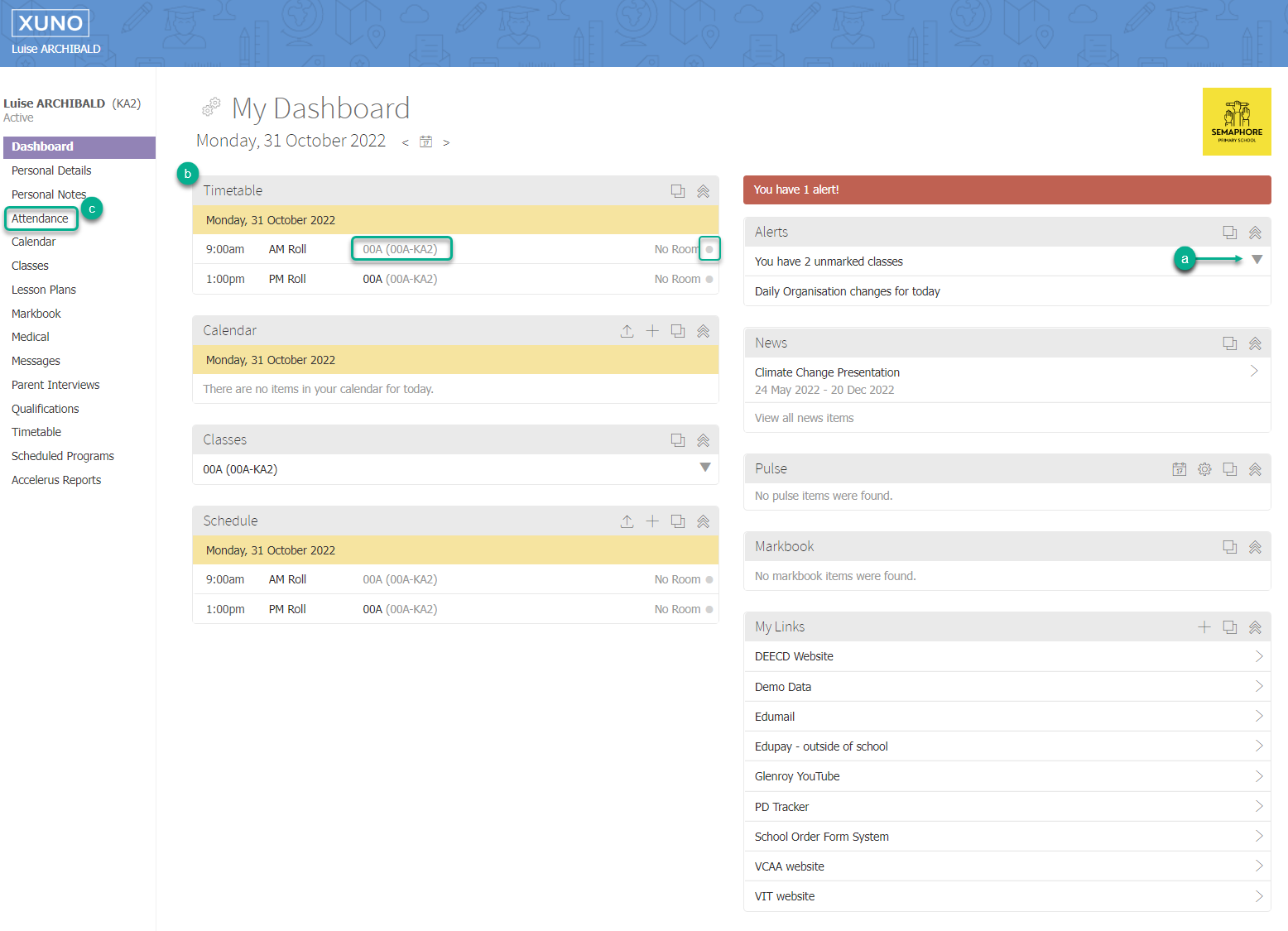
- Your Alerts widget will inform you if you have any unmarked or partially marked classes. If you do, click on the alert and then click on a class to mark in the dropdown list.
- Your Calendar widget will display your classes for the day. The colour of the dot on the right side of the class indicates if the entire class is marked (green), or is partially marked/unmarked (grey). Click on a class to mark the attendance for that class. Note: The Schedule widget works similarly.
- Click on the Attendance menu option on the left hand side.
- Using the Classes page. Hover over Classes in the left hand menu, then select the class you'd like to mark attendance for. Then, click Mark the roll.
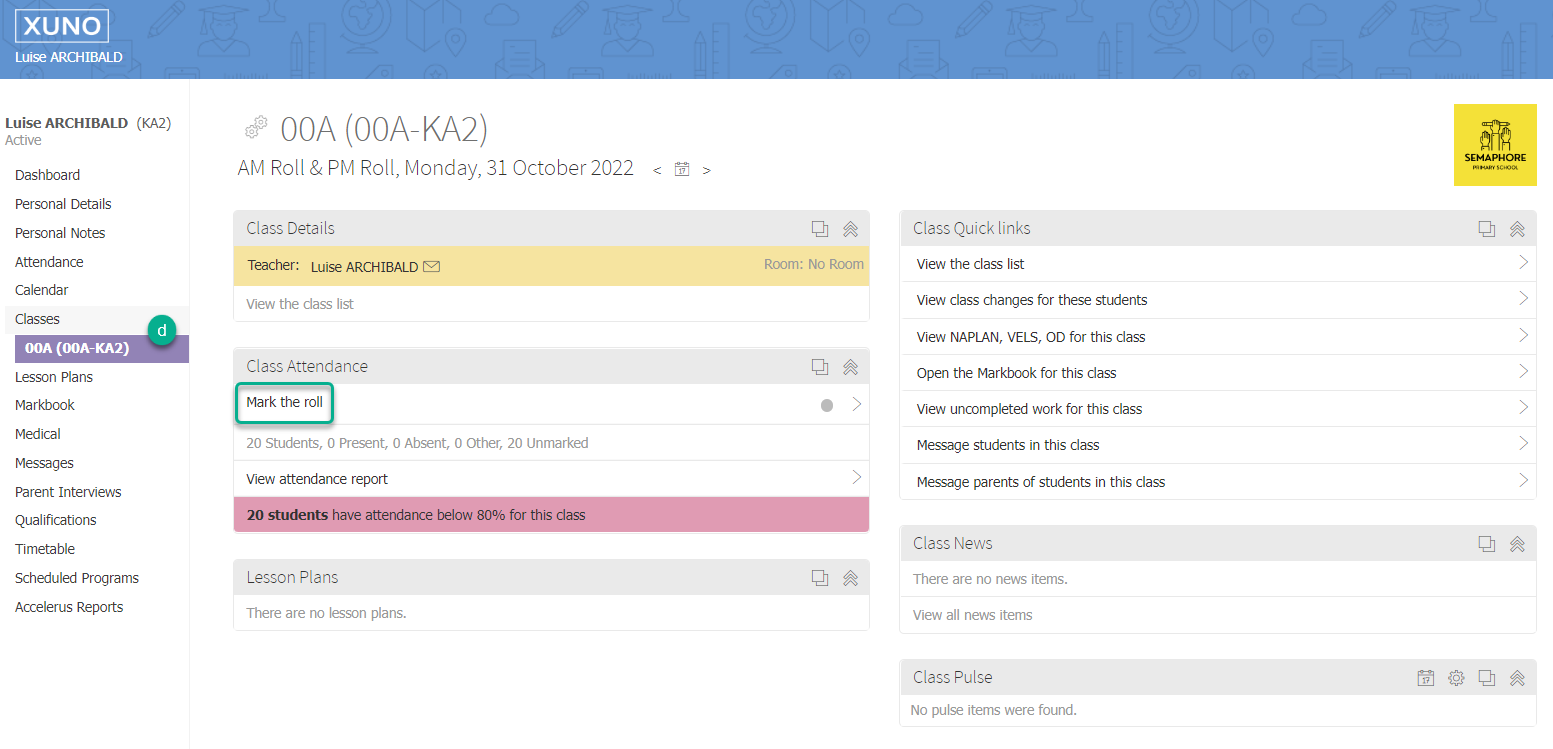
- Using the Class view page. See the article Getting to know your XUNO Staff Dashboard for more information.
- Once on the Attendance page, you will be shown the current date and class by default. Use the dropdowns to change the Date or Class as required.
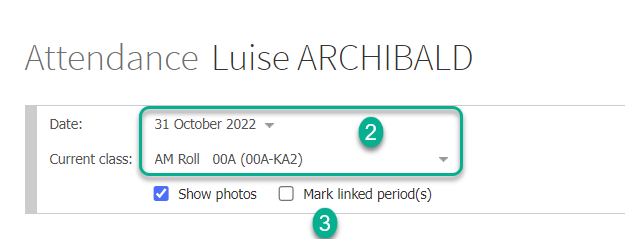
- Ticking the Mark linked period(s) checkbox allows you to mark any previous or future periods on the same day for this class all at once. XUNO will remember your preference here for the next time you visit your attendance page.
- To mark attendance, simply use the buttons next to each student's name. You can also use the buttons in the top right to mark all unmarked students for the class with the same attendance type.
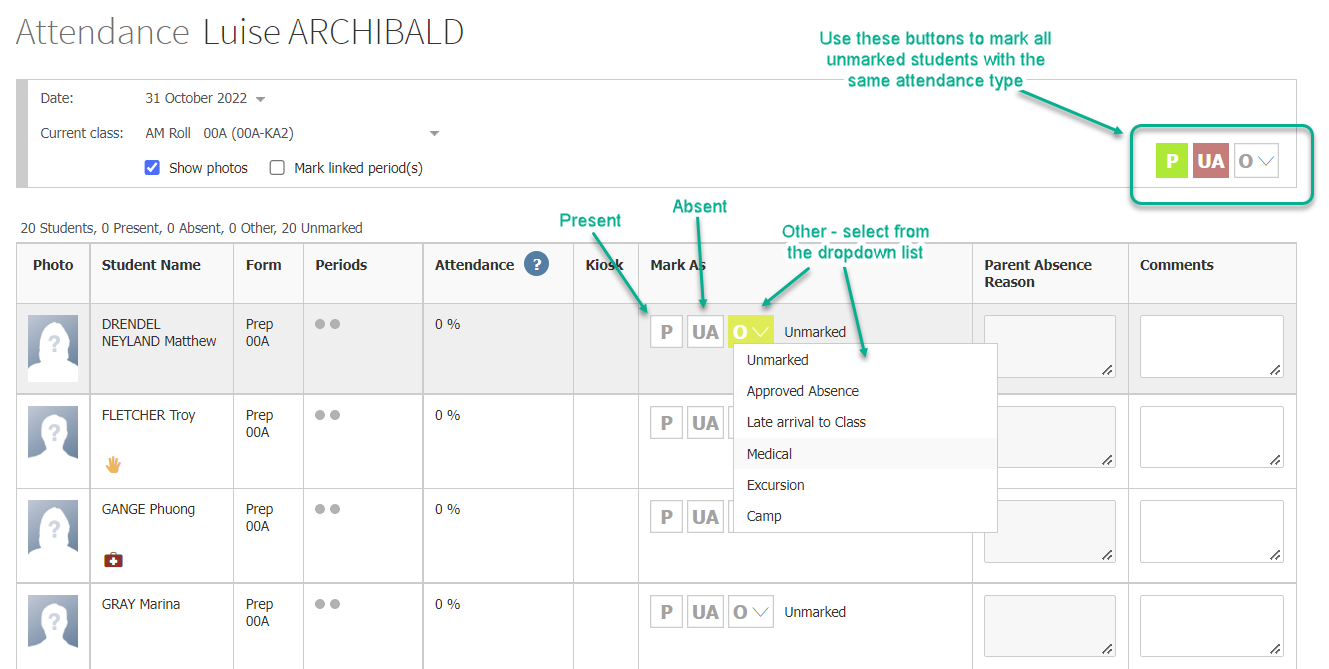
- Approaches include:
- Set the attendance reason for each student that is not present, and then click on the Mark remaining as present button on the top right to mark all students with the Unmarked status as present.
OR - Click on the Mark remaining as present button on the top right to mark all students with the Unmarked status as present, then manually change the attendance reason for each student that is not present
OR - Manually set the attendance reason for each student as required.
- Set the attendance reason for each student that is not present, and then click on the Mark remaining as present button on the top right to mark all students with the Unmarked status as present.
- You can optionally enter a note into the field provided in the Comments column next to each period and student. Comments are only shown to other staff, not to parents.
- If a parent has entered an absence reason via XUNO, this will show in the Parent Absence Reason column.
- Click on the XUNO menu item to return to your dashboard.
