This article will help you with the initial setup of the integration between Timetabling Solutions Daily Organisation and XUNO Daily organisation.
Once you have done this initial setup, you will only need to complete the sync each day (Part Two of this article).
Timetabling Solutions Daily Organisation version 10 is a web based program. If you use a desktop application, it is likely that you are on version 9. Click here for the article on how to setup integration with version 9.
What are the benefits of syncing the daily changes into XUNO?
- Teachers will receive notifications (if enabled) of any changes which are relevent to them - for example if their timetable is affected by room changes, extra classes, teacher replacements.
- Teachers who are replacing classes will now have easy access to roll marking, lesson plans and much more, right from their dashboard
- All staff can view live changes to timetables via the Daily Organisation Summary, right on their dashboard. This summary shows all changes across the school, including any CRTs on site and other room changes and staff absences if applicable.
- No more having to send around a Daily Bulletin, PDF or Excel sheet via email to notify staff of any changes - all live published changes are available to teachers as soon as the sync is complete each morning and throughout the day.
- No delay is communication the changes to teachers - as soon as the sync process is complete, the data is available in XUNO.
- Sync changes on demand, as many times as required throughout the day
Part One: Steps to initialise the integration of Timetabling Solutions Daily Organisation, version 10.
- Login to the Management Portal of Timetabling Solutions. The URL is https://mp.timetabling.education/
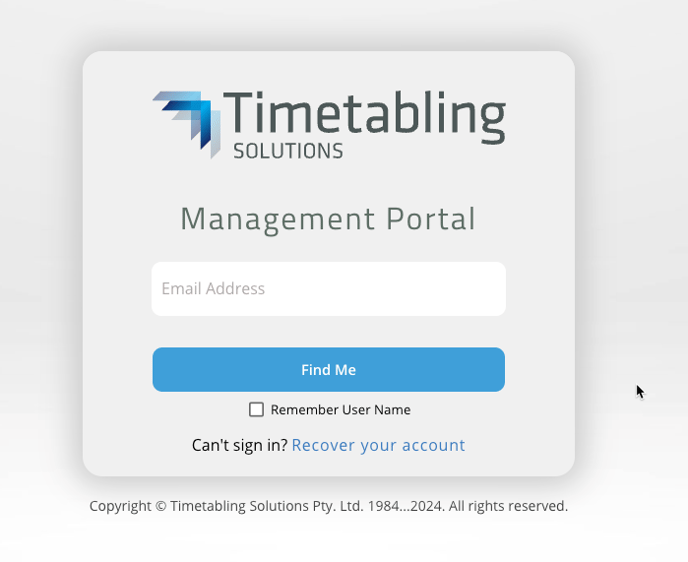
- Once logged in, click 6 > SIF/LISS Integrations
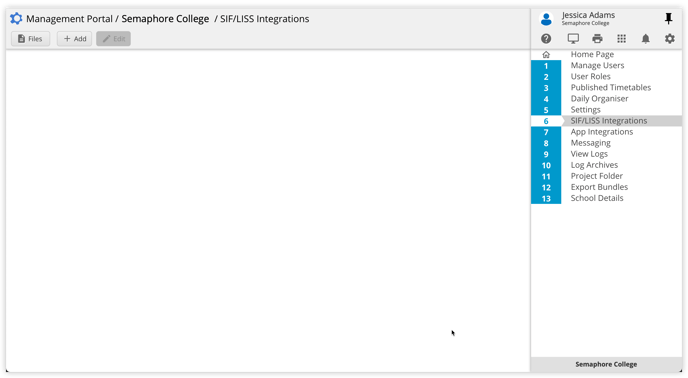
- Click Add. A pop up will appear - select LISS Provider, then click Save
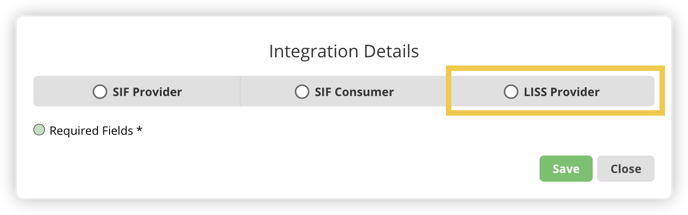
- Once you have selected the LISS Provider option, the window will expand. See the below list and the screenshot below for the values you need to fill in.
- Select LISS Provider
- Enter the sync URL - this will be your XUNO URL, appended by /import/timetabler.liss.web/php. (See the example in the screenshot)
- For the School value, type XUNO - and then your school name
- For the UserName, enter your XUNO username. You must have Admin and Daily Org permissions in XUNO for this to work.
- Enter your XUNO password. If you don't have a local XUNO password because you sign in with Microsoft or Google, contact XUNO support to set one up.
- Enter the number of Future Days that you would like to include in the sync. The default is '0' which means you will only be syncing today's changes. You have the option to synchronise up to 14 days. For example, you might choose to sync today, tomorrow and the day after. To do this, enter '2' in this field.
- Ensure you have selected Manual Sync Only. This means you have the ability to run the sync on demand, anytime you like.
- Where it says Select the integration calls you want to perform with this LISS partner, deselect everything other than Publish Daily Deltas.
- Click Save, and then Close.
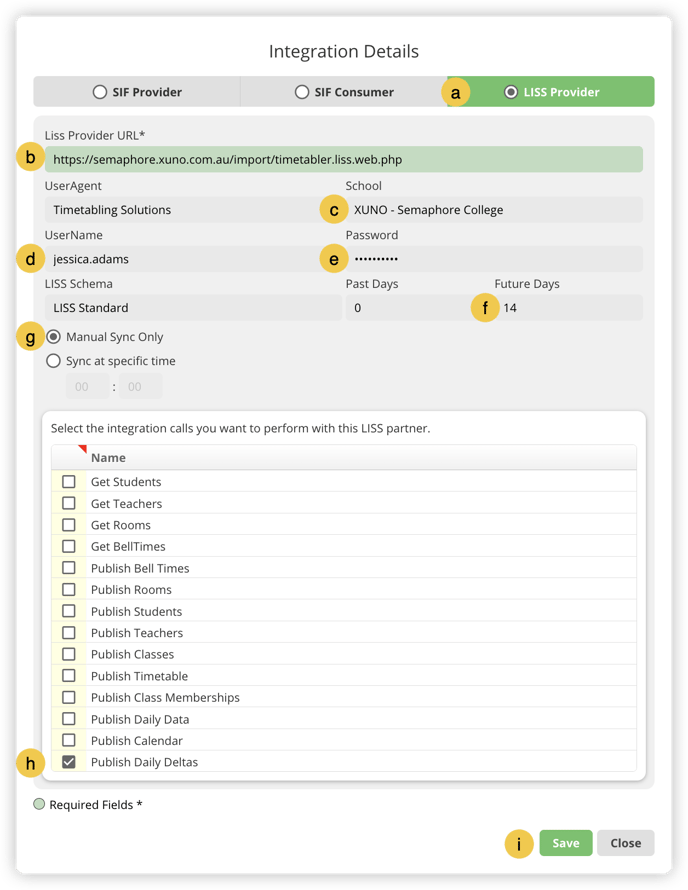
- To go back to Daily Org, click on the Applictions icon, in the right side panel, as seen below:
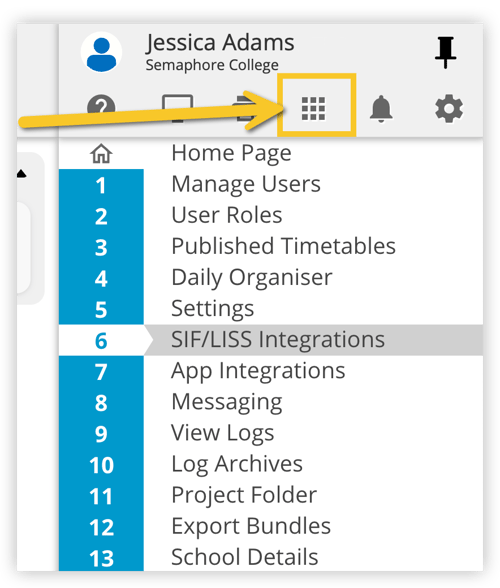
- Click Daily Organiser
Part Two: Syncing your Daily Org changes into XUNO
- From the Home Page, in Manage Items, click Publish Daily Organiser. A new menu will appear. Click Sync.
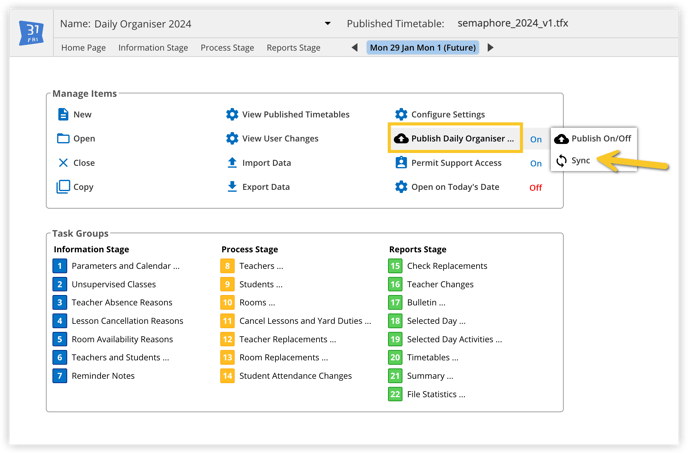
- A pop-up will appear to confirm the synchronisation process. This process typically takes a short amount of time, usually less than one minute, for the information to sync across..
To ensure successful syncing, please make sure of the following:
- There are timetabled classes during the period you have synced. (As above in step 4.f, calculate Today + the number entered in Future Days)
- There have been at least one Class Cancellation, Room Replacement or Teacher Replacement made within that date range (otherwise there's nothing to see!)
- It is now time to login to XUNO and check that your changes are displayed in Administration > Daily Organisation
To confirm that changes have synced, here are some things look out for:- Have any cancelled classes been reflected in XUNO?
- Have your teacher replacements come across? If not – you may need to address one of the following issues:
- Teacher codes in Timetabler must precisely match the teacher initials in XUNO. Eg if Kathryn Smith’s initials in XUNO are KAS, then the teacher code in Timetabler must also be KAS.
- The timetable synced to XUNO may not be the most recent version of the timetable. Please follow the usual timetable import (using the exported CSV files), and then repeat the sync process.
- Have your room changes been reflected in XUNO?
- Have all Daily Organisation changes been published? To check, go to a teacher's profile who should have changes reflected - does this change appear in the Dashboard?
- If not, go back to Administration > Daily Organisation. You may see a button that says Publish all Changes. If you see this, click it to publish the changes, and let XUNO support know if you are consistently seeing this button. All Daily org changes should be published automatically when the sync occurs, without having to click Publish.
