This article shows staff what parents/carers, staff and students can expect to see when you send them a welcome email from XUNO, and guides you step by step through the process.
Sending welcome emails
For instructions on how to send XUNO welcome emails, see the article Managing your user accounts.
What new XUNO users will receive
- When the welcome email is triggered, the person will receive an email like this:
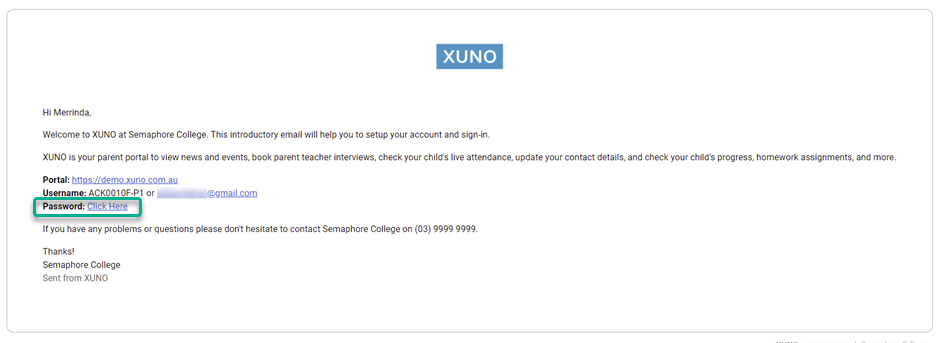
- You can see that the details for accessing XUNO are provided (this email is to a parent, so this is labelled as Portal in the email).
- The person should then click on the Click Here link next to Password, so that they can set a new XUNO password for their account.
- This is the screen they will see next:
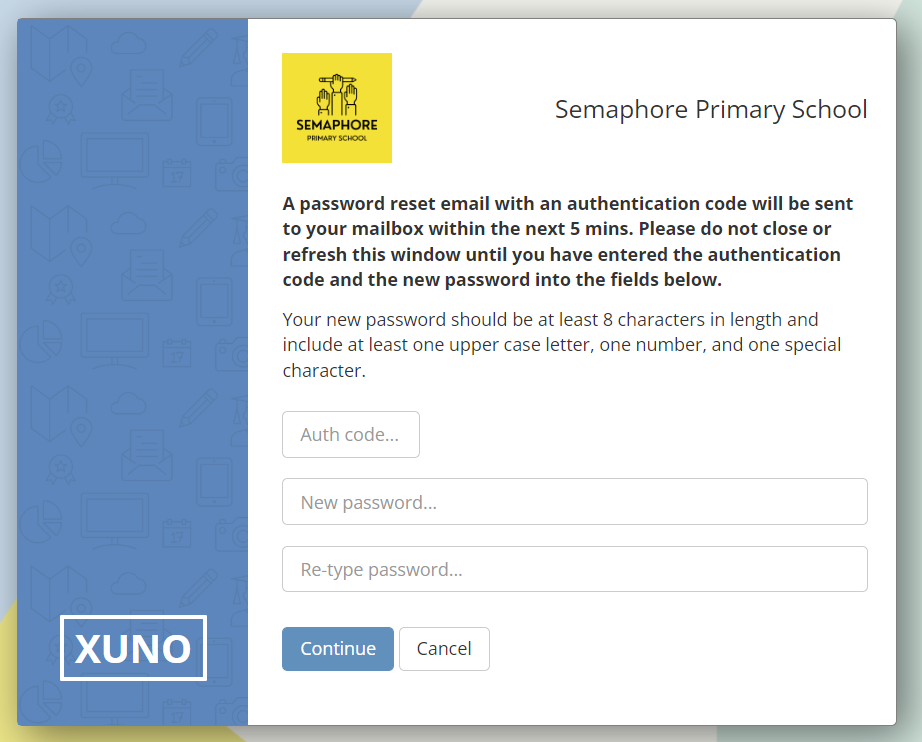
- Clicking on the Click Here link in the previous step will have triggered a password reset email with an authentication code. The person needs to go back to their emails and get the code. Note: It can take up to 5 minutes for this code to arrive in their email inbox - they should not refresh the page or close your browser during this time.
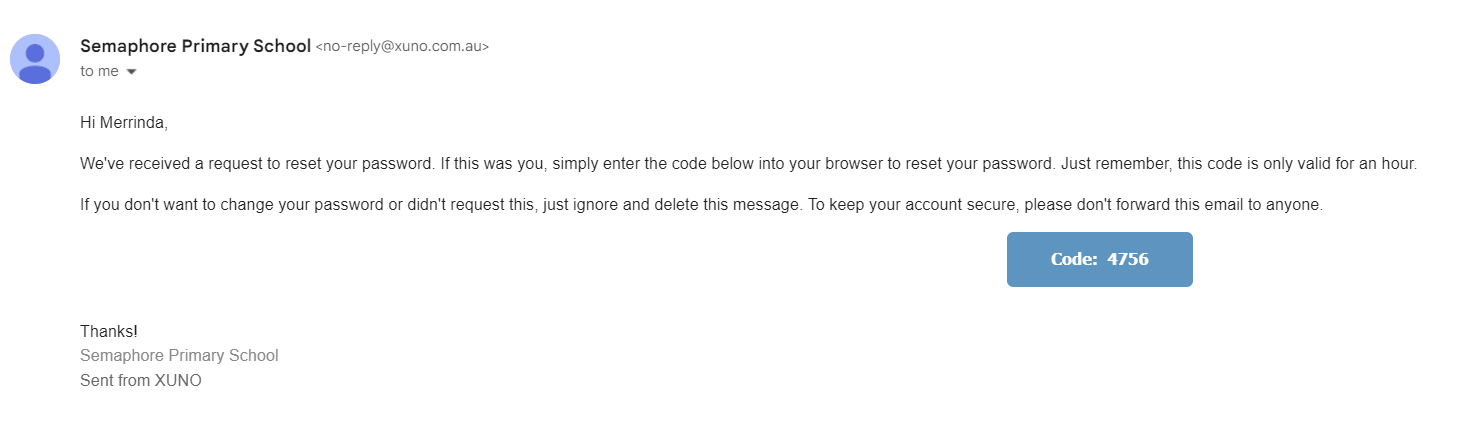
- Then, they should type the authentication code from their email into the Auth code... field.
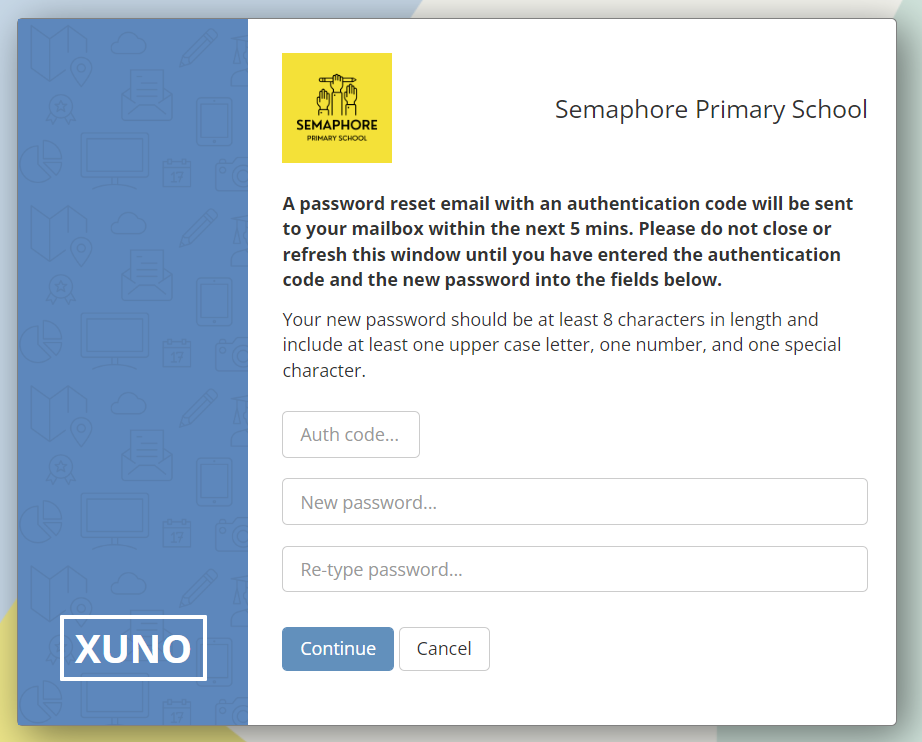
- Then, they will type their new password into the two password fields. They should make sure that they correctly type the same password into both fields. They must choose a secure password that consists of upper and lower case letters and numbers, contains at least one special character, and is at least 8 characters long.
- They then need to click on the Continue button to save the new password. They will receive an email confirmation after they have successfully set their new password.
- They can now log in to XUNO using their email address or username and new password.
