View attendance details on a student's individual profile for a chosen date range.
In this article
Introduction
Detailed attendance statistics for an individual student can be viewed from the student profile attendance page. In addition, a summary of the student’s attendance and period-by-period update of their attendance is available on the Student Information page.
We recommend that your school uses the XUNO Attendance module, as it provides detailed live attendance statistics and information.
Viewing attendance for a student
- Choose a student from the search bar and click on their name to go to their dashboard.
- Click on the Attendance item in the left menu to show the attendance statistics and data for the selected student.
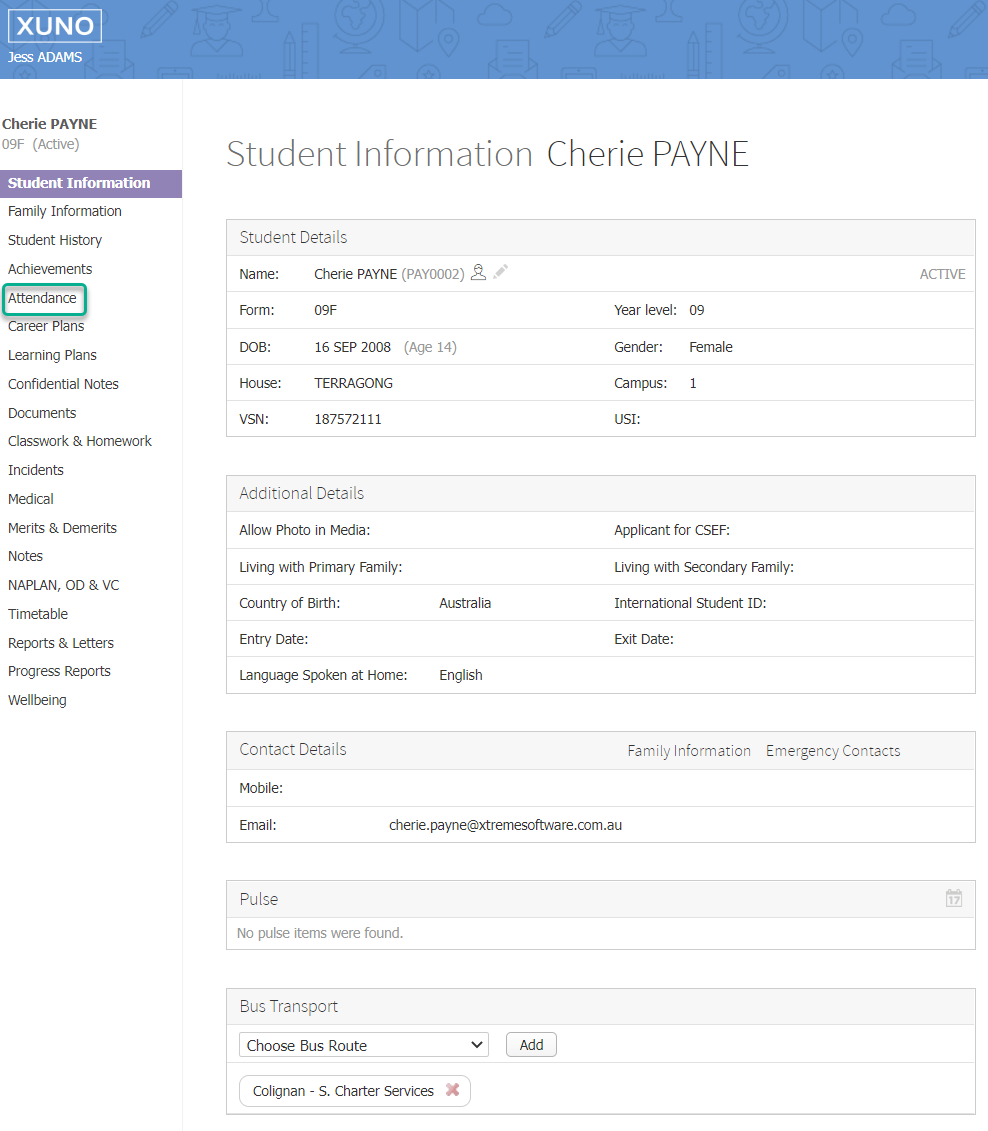
- On the Attendance page, you will see today's attendance at the top, and the Attendance Calendar and attendance statistics at the bottom.
Current attendance
You will see a table with attendance recorded for the student for each period. More information about what you can see on the top part of the student's Attendance page is detailed below: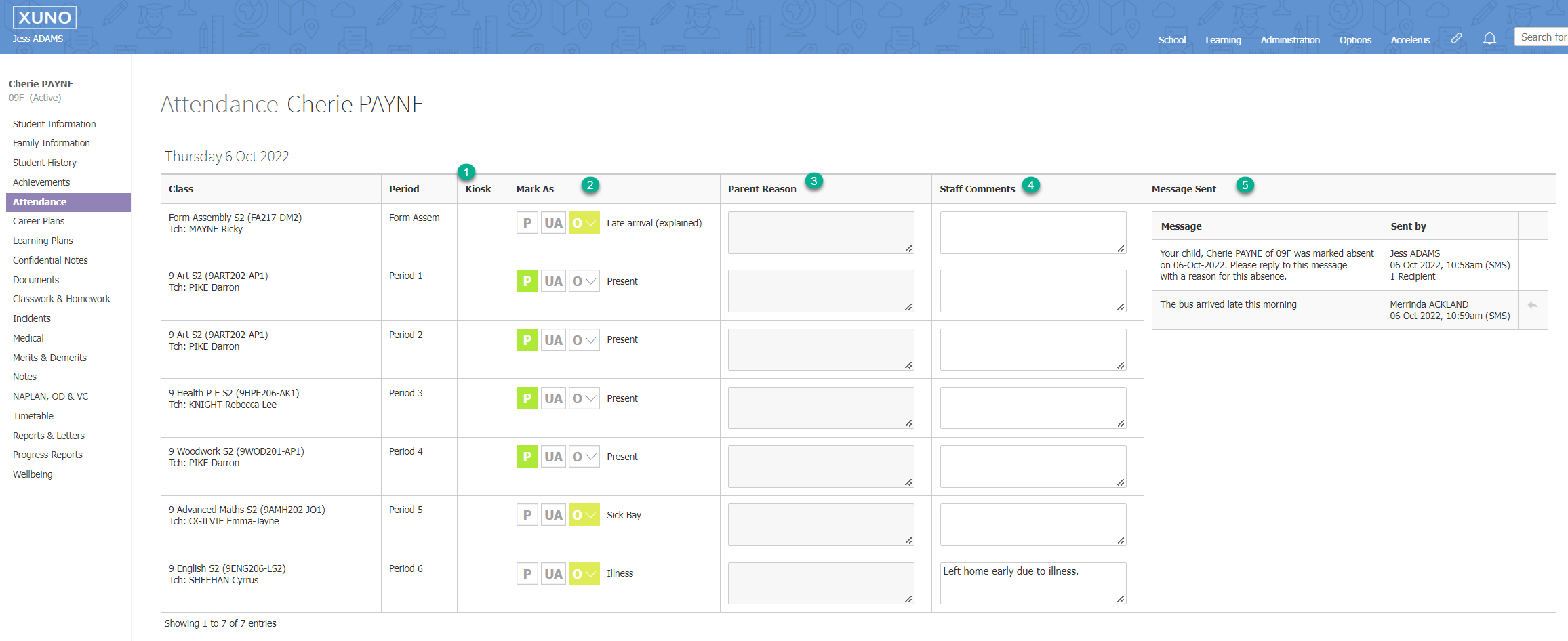
- If a student has signed in or out using the XUNO Kiosk, you will see an icon in the Kiosk column. You can click on the icon to see information about the time and the attendance type selected by the student, as well as the photo recorded by the kiosk.
- The Mark As column shows the attendance type recorded for each period. You can click on the P (Present), UA (Unexplained Absence) or O (Other) buttons to modify the attendance for a period. The O button will open a dropdown list with all the school's available attendance types for selection.
- If a parent/carer has used XUNO to enter a reason for why their child is not at school, you will see it in the Parent Reason column.
- You can add comments in the Staff Comments column with notes for other staff, if required.
- The Message Sent column shows any absences messages sent to/by the parent regarding student absences. In this screenshot, we can see that the school sent an SMS to the parent at 10:58am. You can see the recipient(s) name by hovering over the '1 Recipient' text. The parent replied by SMS at 10:59am. If the mouse is hovered over the O button in the Mark As column for this period, we can see that the attendance was last modified at 11:04am.
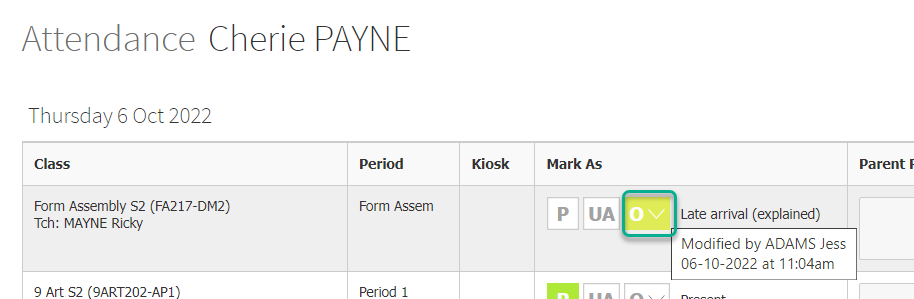
This information makes it easy to see the likely chain of events - Cherie was marked initially as an unexplained absence, then the school sent an SMS to her mother. Her mother replied with a reason, and then Cherie's attendance was modified from unexplained absence to 'Late arrival (explained)'.
Attendance Calendar and attendance statistics
Scrolling to the bottom part of the student's Attendance page shows the Attendance Calendar and attendance statistics. More information is detailed below: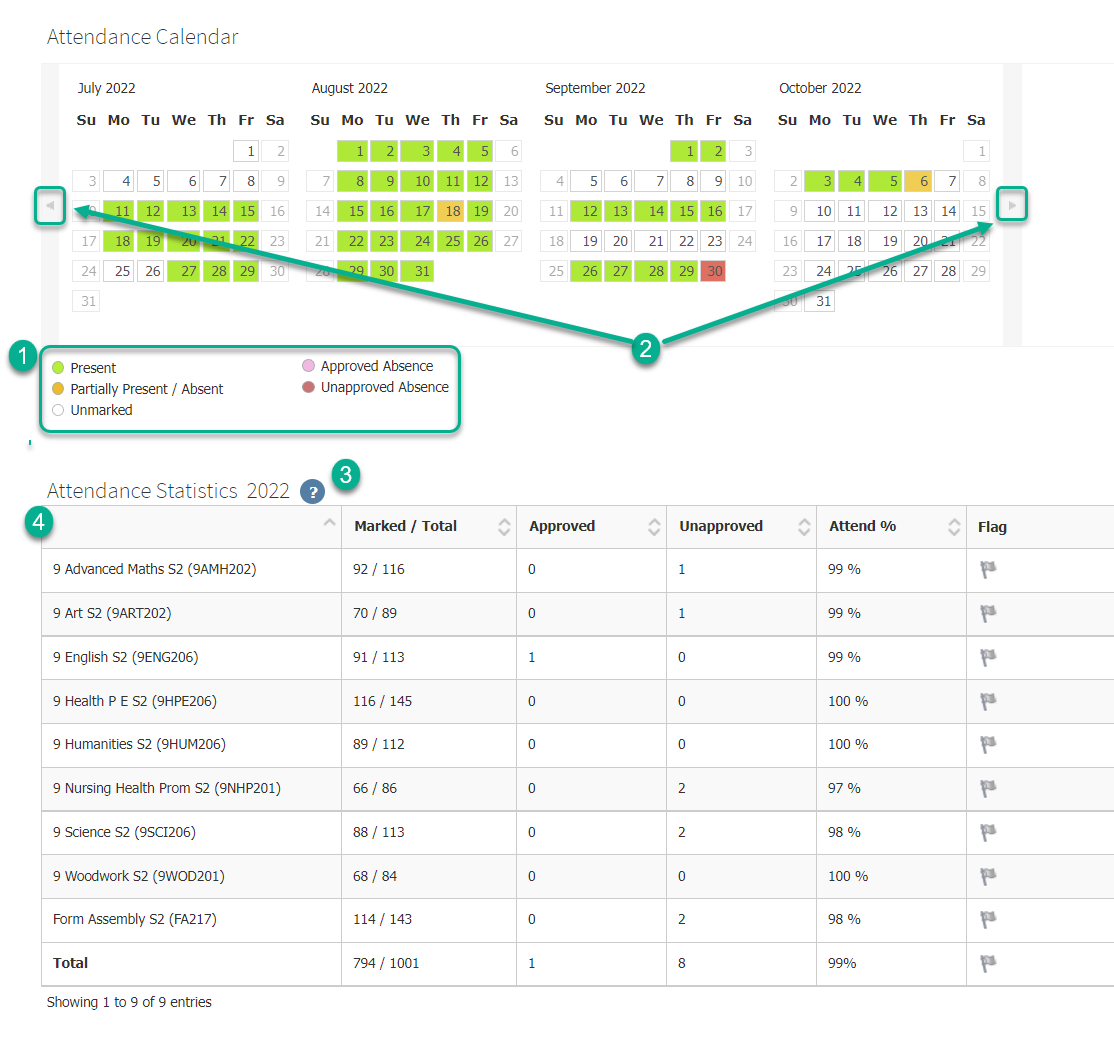
- Each day is colour-coded so you can quickly see the last few month's attendance as an overview.
- You can use the back and forward arrows to navigate to other months/years.
- Hovering over the ? icon shows you the period of time the attendance statistics are calculated for - this generally correlates with the current timetable version.
- The statistics table breaks down attendance for each subject this student is enrolled in. Each column is sortable using the up and down arrows in the column headers.
