This article is for Victorian Government schools using XUNO Purchase Order System for the first time, and explains how to set up the sync from CASES21 to XUNO via EduHub. Note: This article will be applicable only to school Technician.
The sync interface is written in PowerShell and will need to be saved on the AFS (Admin File Server) to run as a scheduled task. Once you have received a copy of the Eduhub Sync Launcher unique for your school, you will need to log into AFS and perform the following:
- Go to D:\Program Files.
- Create a new folder called 'XUNO BPOS Eduhub Sync' and save the Eduhub Sync Launcher file to this location.
- Launch Task Scheduler, then select Create Task.
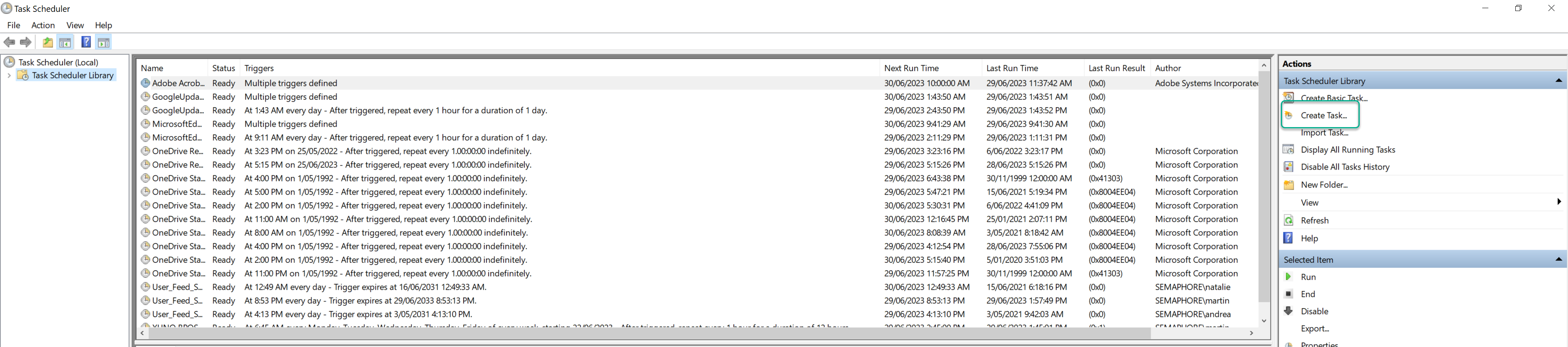
- On the General tab:
- Name - type in 'XUNO BPOS Eduhub Sync'
- Change User or Group - amend to SYSTEM
- Run with highest privileges - tick checkbox
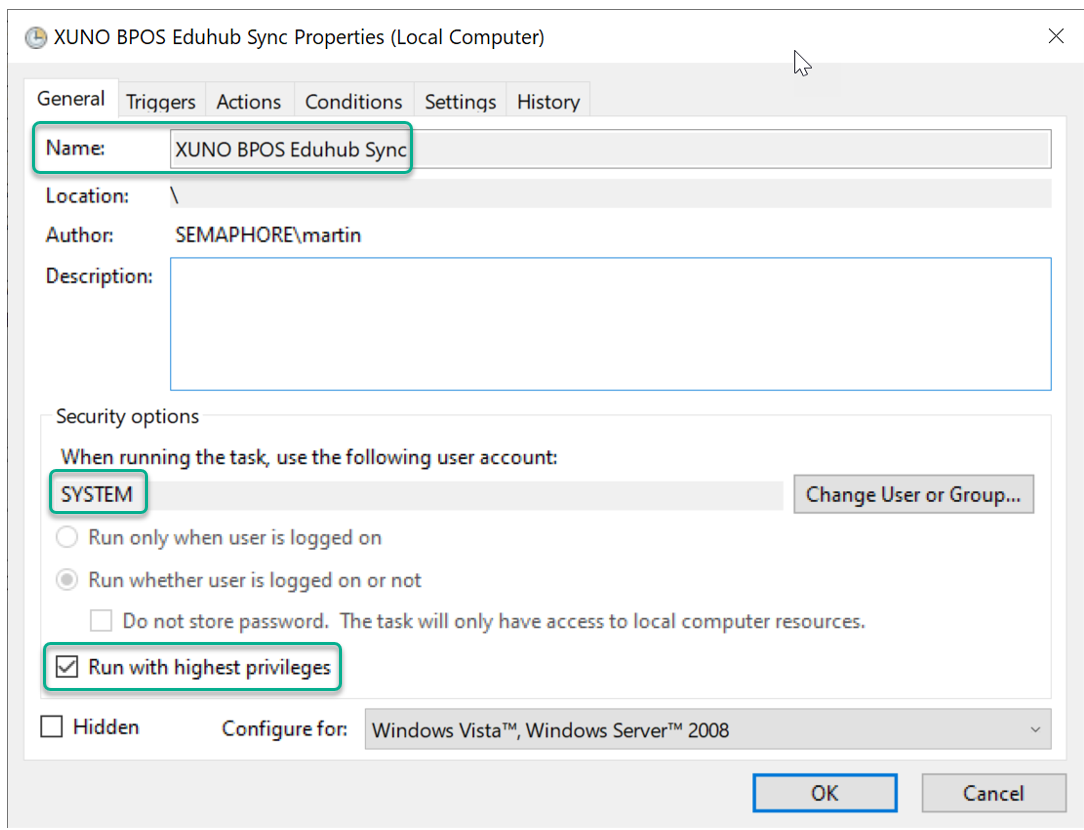
5. On the Triggers tab, create New:
- Frequency - select Weekly & tick the check box for Monday, Tuesday, Wednesday, Thursday and Friday
- Start - leave as current date & set time to 3:00:00 AM
- Delay task - tick check box & set random delay to 1 hour
- Click OK button
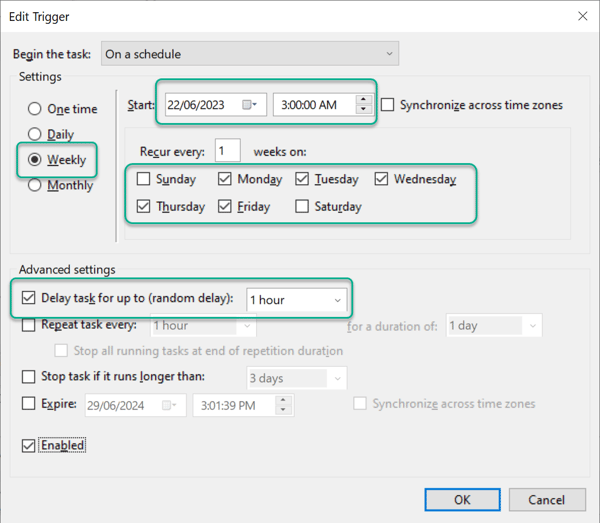
Repeat step 5 above and create another New trigger:
- Frequency - select Weekly & tick the check box for Monday, Tuesday, Wednesday, Thursday and Friday
- Start - leave as current date & set time to 7:45:00 AM
- Delay task - tick check box & set random delay to 10 minutes
- Repeat task - tick check box, set repeat to 1 hour & duration of 10 hours
- Click OK button
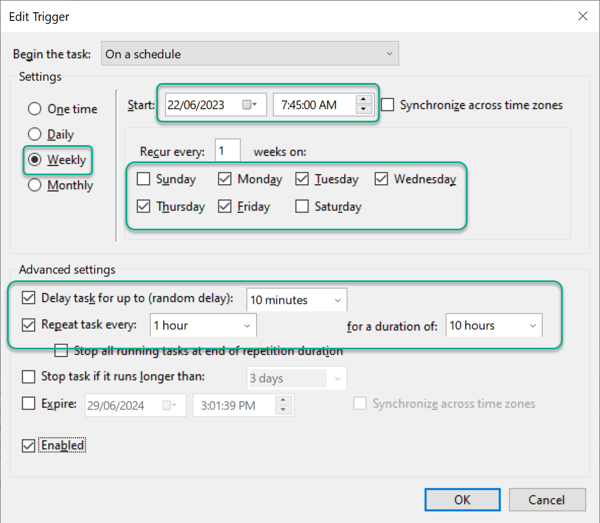
6. On the Actions tab, create New:
- Program/Script - click Browse button & find the location of PowerShell ISE (typically C:\Windoes\System32\WindowsPowerShell\v1.0\powershell.exe). Select SHIFT + Right click on powershell.exe & select 'Copy as path", then paste into this field.
- Add arguments - type -ExecutionPolicy Bypass -File "<location of where EduHub Sync Launcher script was saved in >"
(e.g. -ExecutionPolicy Bypass -File "D:\Program Files\XUNO Eduhub Sync\EduHubSyncLauncher_hogwarts.ps1" - Start in - use the same location as above in Add arguments field, but remove the script name and double quotation marks
(e.g. D:\Program Files\XUNO Eduhub Sync)
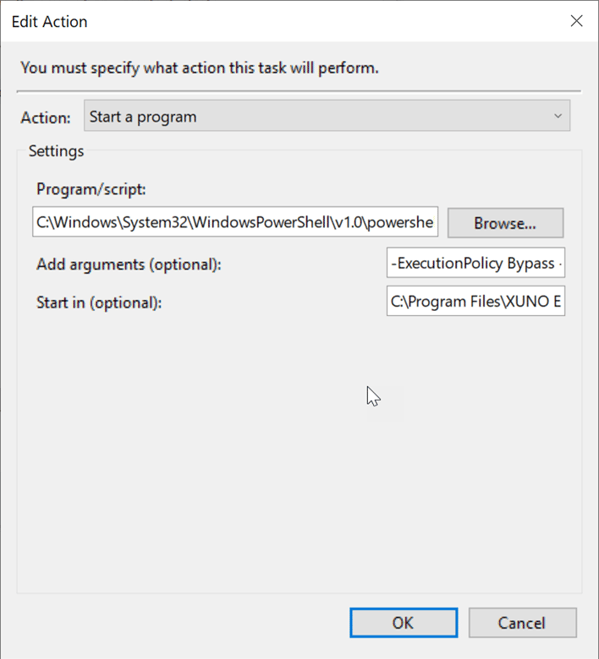
7. Click OK button.
8. Find scheduled task for XUNO BPOS Eduhub Sync & Run, then Refresh in right pane
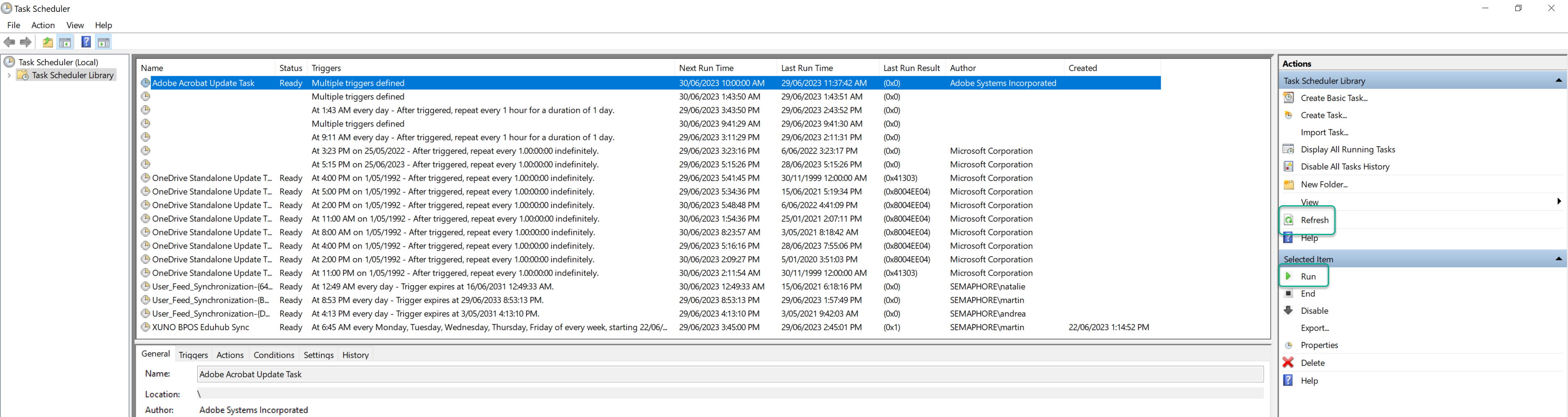
Note: you may need to wait 5-10secs for script to finish running & refresh several times
9. Confirm the script has run successfully by checking the Last Run Result is (0x0).
Should you have any errors, please contact XUNO Support for assistance.
