This article explains how to schedule attendance for students ahead of time so that XUNO will mark the roll for you automatically when the date arrives.
With XUNO, you can schedule automated attendance marking for students who will have a one-off or recurring change in their timetable and attendance. This could be, for example, for students studying a VET course, school-based apprenticeship or students going on camp.
In this article
Viewing and editing scheduled attendance
- Go to Administration > Attendance > Scheduled Attendance.
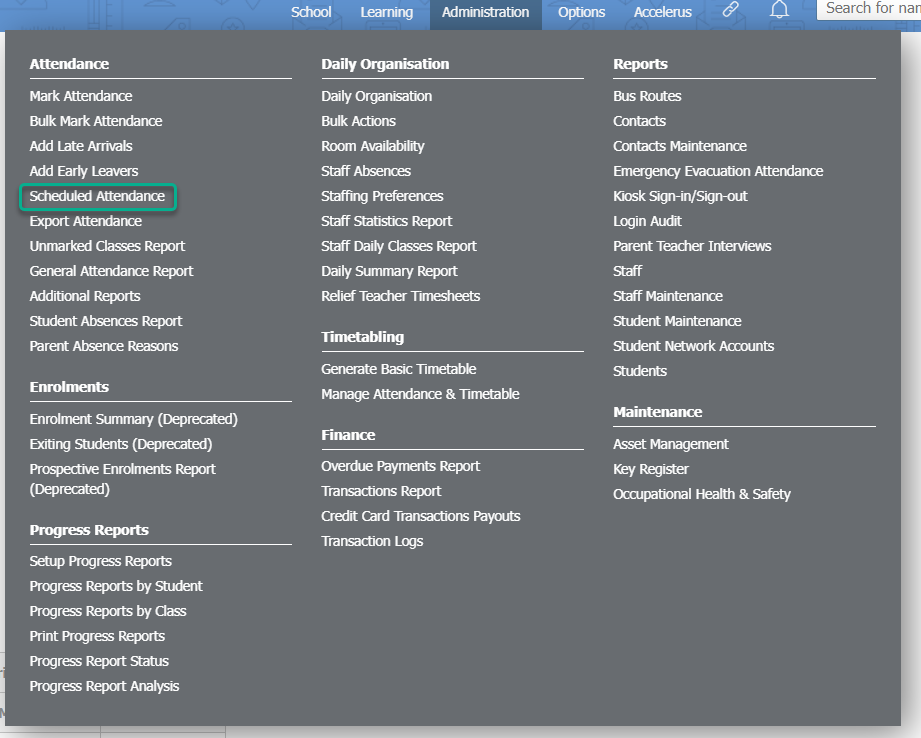
- Your current list of scheduled attendances are shown in the table. You can select a different date range using the Date range selectors.
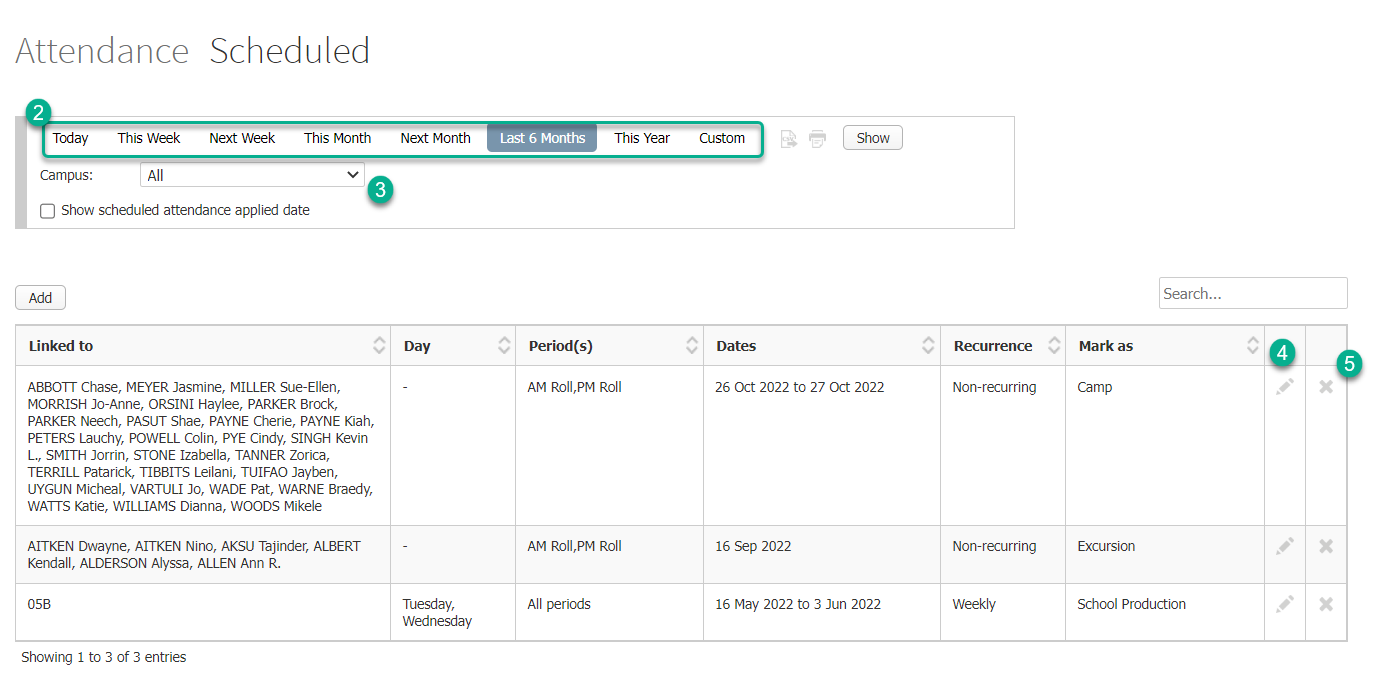
- You can select a different Campus, if applicable, then click the Show button.
- Click on the corresponding Pencil button to view or edit an item.
- You can click on the X icon to delete an item. This will revert all attendance for periods affected by this scheduled attendance item to unmarked.
Adding scheduled attendance
- Go to Administration > Attendance > Scheduled Attendance.
- Click on the Add button.
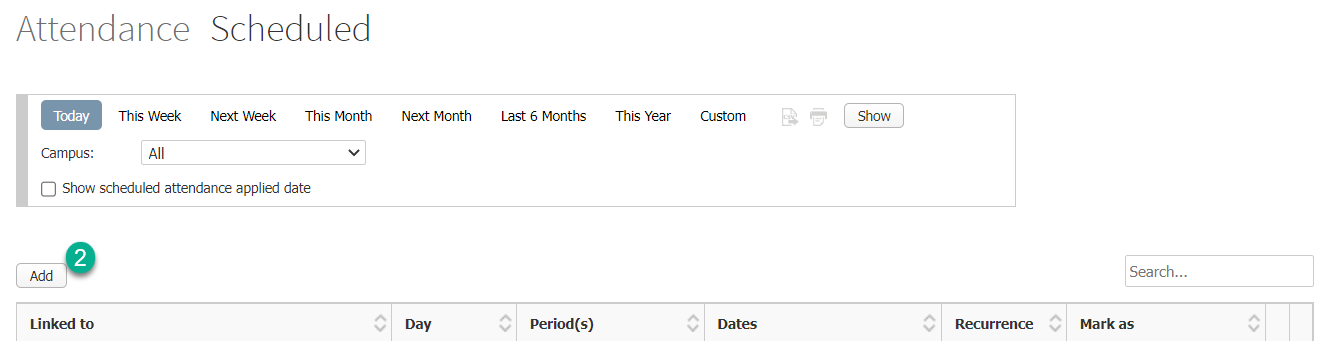
- Select either Week or Fortnight from the Recurring every: dropdown list, or leave as Non-recurring, as applicable.
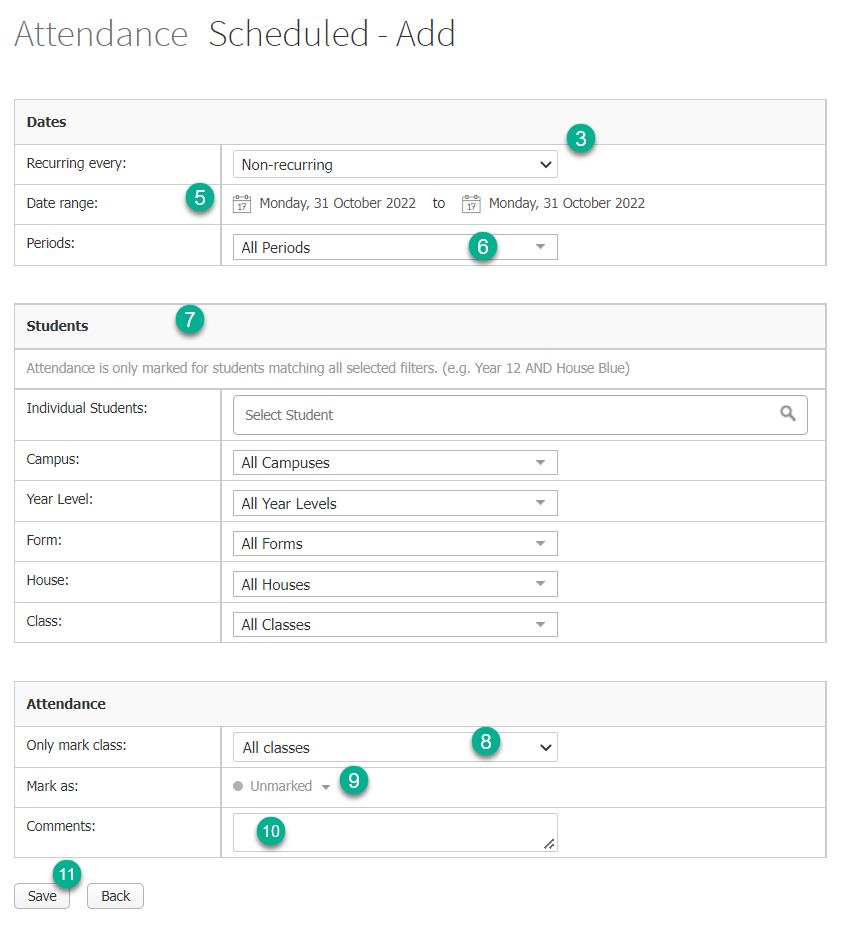
- If you chose to create a recurring scheduled attendance, you will see checkboxes next to days of the week. Tick all that apply to this scheduled attendance. For example, a student may have a scheduled appointment once a fortnight on a Thursday.
- The Date range allows you to set the duration to which this scheduled attendance applies. Click on the dates to select new start and end dates from the calendar pickers.
- Use the dropdown list to tick one or more Periods your attendance reason should apply to, or leave as All Periods, as applicable.
- Use the Students section to set who this scheduled attendance applies to. You can select Individual Students by typing in the first few letters or their given, preferred or family name in the Select Student field, then using the dropdown list to select them. Repeat for any other students you wish to add.
You can alternatively use the other dropdown lists to select students of one or more particular Campus, Year Level, Form, House or Class. Remember, attendance is only marked for students matching ALL selected filters (e.g. the selections shown below will select all students in Prep who are in either Allungah or Bindaree houses).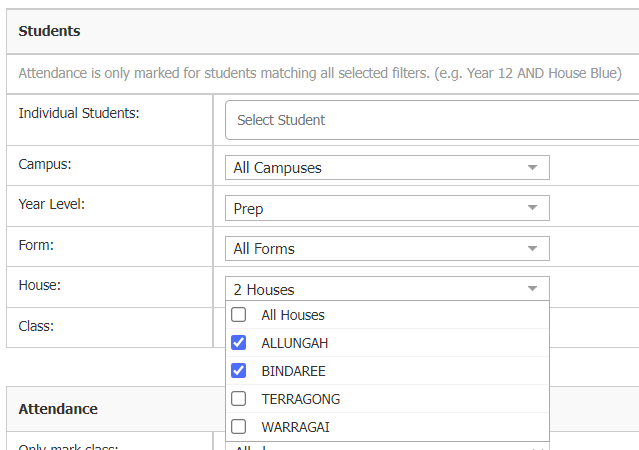
- You can specify to only mark a specific class by changing the Only mark class: dropdown list, or leave it as All classes, as applicable.
- Choose an attendance type from the Mark as: dropdown list.
- Leave any necessary comments in the Comments text area. This is optional.
- Click the Save button.
