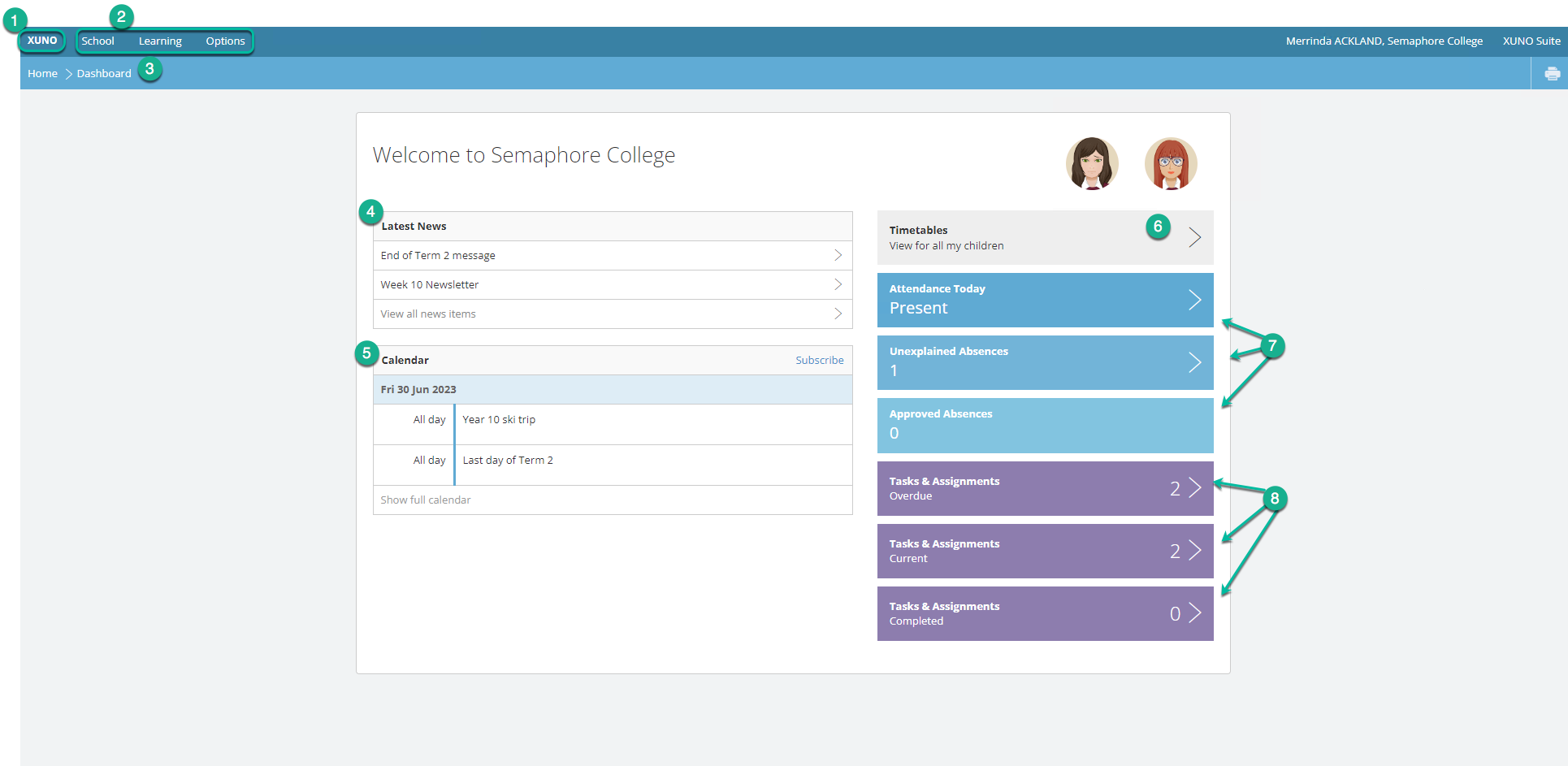This article is for students, parents and carers at schools using XUNO. You need to use XUNO on a Web browser to follow the steps in this article (not the XUNO Family app).
The dashboard is your centralised homepage for your XUNO Portal. Each time you sign in, your dashboard will appear with the latest news, alerts, calendar events, statistics and more.
The Portal is designed to work on all devices, from laptops and desktop computers, to mobile devices and tablets.
When you first sign in, you'll be presented with a brief tour to take you through the features of the Portal and how to use them. You can retake the tour any time by going to Options > Take a Tour, as shown below.
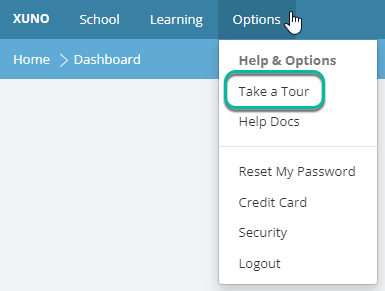
The main areas of your XUNO Portal Dashboard are shown below. See each numbered section below the picture to read more.
1. XUNO (Home) button
Clicking the XUNO text will always bring you back to the main Dashboard from wherever you are in the XUNO Portal.
2. Top header bar menu headings
The top header bar is the darker blue bar across the top of your screen. The menu options allow you to access different pages within the XUNO Portal.
The School menu contains options for communicating with your school, including your school's News feed, and your Messages page, as well as information about student Attendance, Events and Payments, and more.
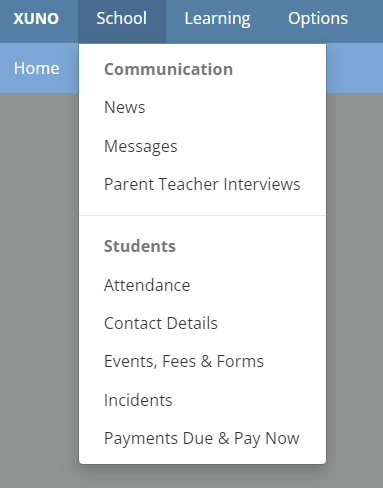
The Learning menu allows you to access Learning Plans, Achievements, Reports and more.

The Options menu contains help and security menu options, and more.
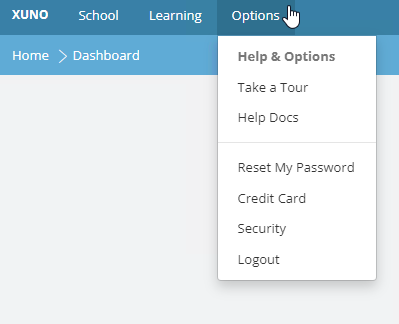
3. Top navigation bar
When we refer to the "top navigation bar", we mean the coloured bar directly underneath the top header bar. On larger screens it helps you to easily see what page you are viewing relative to your Dashboard through its use of the > arrows. On mobile devices, the arrows and text are removed and only show the title of the current page you are viewing.
4. News
Your school's latest news is shown under this heading. View the description of each item by clicking on the corresponding title of a row to expand it. Click on the View all news items row at the bottom to show older and previous news items, or to select a custom date range.
5. Calendar
The calendar shows you a running list of events that are occurring at your school, and will show the next 7 days of calendar items. Days that have no calendar entries are not shown on the calendar. You can check for more events into the future by clicking on the Show more items row at the bottom of your calendar.
6. Timetables
Click on the grey Timetables bar to view your children's timetables.
7. Attendance tiles
Each of the blue Attendance tiles are designed to help you get a quick snapshot of student attendance today, any absences you need to provide a reason for, and all approved absences. You can click on each of the tiles as a quick link to the relevant pages.
8. Assessment tiles
Each of the purple Assessment tiles enables you to click through and view overdue, current and completed Tasks and Assignments.