News items are the perfect tool for communicating with your school community. They can be used for newsletters, bulletins, primary school timetables, general notices and reminders. News items can be displayed to staff, students and/or parents/carers.
In this article
Permissions: Who can create, approve and publish news items?
To assign permissions to a XUNO user group, go to Options > Software Settings > User Groups & Permissions.
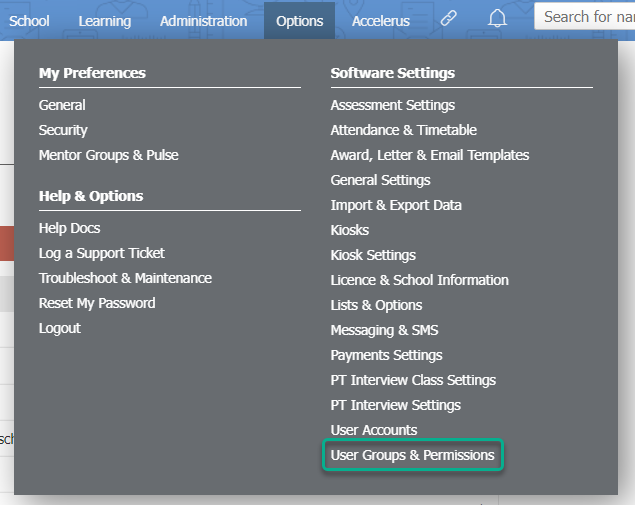
Click on the Pencil icon next to the staff user group you are setting permissions for, and then click on the Staff option in the left hand menu.
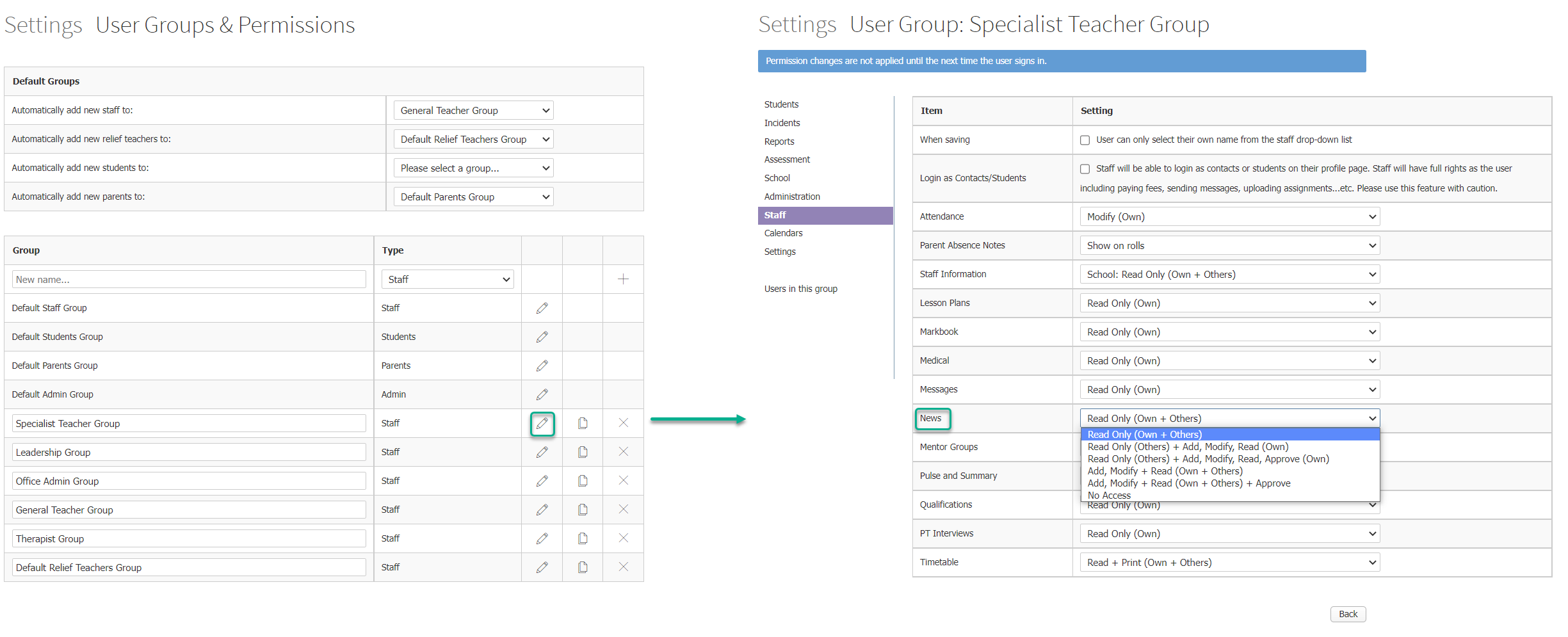
The table below outlines the permissions and the access level granted.
| Permission | Description |
| Read Only (Own and Others) | Can read all news. Cannot create, edit, delete or approve any news. |
| Read Only (Others) + Add, Modify, Read (Own) | Can read all news items. Can create, edit and delete their own news. Cannot approve news. |
| Read Only (Others) + Add, Modify, Read, Approve (Own) | Can read all news items. Can create, edit, delete and approve their own news. |
| Add, Modify + Read (Own + Others) | Can read all news items. Can create, edit and delete all items. Cannot approve news. |
| Add, Modify + Read (Own + Others) + Approve | Can read, create, edit, delete and approve all news. |
| No Access | No access to news. |
Viewing and Searching news items
News items can be viewed by going to School > Communication > News.
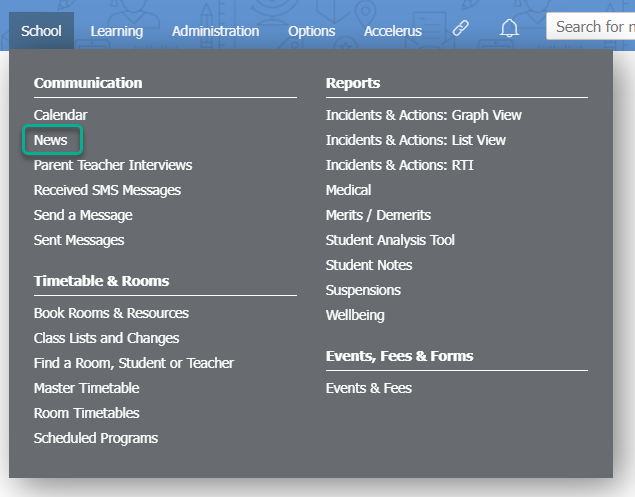
News items will appear in a list that can be sorted, filtered and searched.

To sort items by date, title or content click the up or down chevron button.
![]()
Items can be filtered by a period of time or specific dates, by clicking the 'Custom' button and selecting a date range.

Items can also be filtered by clicking the funnel button.

You can search news items by title, or content, by entering the a word or phrase into the search bar and then clicking the search button.

Creating news items
Staff must have the 'Add' permission for news items to access this function.
- Go to School > Communication > News.
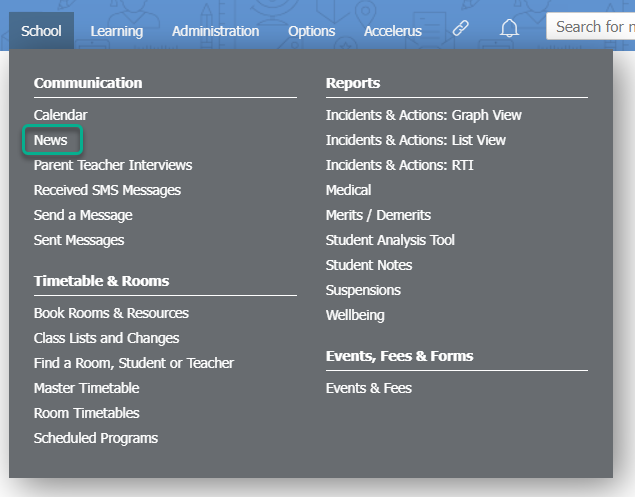
- Click the Add button

- OR Click the + icon in the news widget on the dashboard.
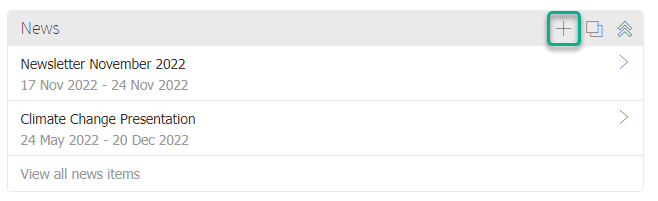
- Enter a title for your news item in the New news item field.

- In the text editor, type in the text for the news item. Note that you can use formatting if required using the options in the header bars in the text editor.
- To print your news item text, click the Printer icon. You can also preview your news item as a popup, by clicking the Eye icon, or in full screen, by clicking the Full screen icon.
- Optionally, attach one or more files by clicking the [ Attach a file ] text. Maximum file size is 1G.
- Select the Publish Date by clicking on the date and using the calendar picker to make a selection. This is the date the news item will appear on the XUNO news feed (once it has been approved).
- Select the Publish Time using the dropdown list. This is the date the news item will appear on the XUNO news feed (once it has been approved).
- Select the Expiry Date by clicking on the date and using the calendar picker to make a selection. This is the date in which the news item will no longer appear on the XUNO news feed.
- Make a selection for Send news item using either the user's email address or a school email address.
- In Show news to: select who should be able to see this news item. You can make one or more selections by ticking the Staff, Students, and/or Parents checkboxes.
- You can then further refine who will see the news item on their news feed, by choosing one or more Forms, Classes, Groups, Year levels, or Individuals in each user type. You can also choose to include future Students/Parents.

- If the news item is ready for approval, use the Status: dropdown list to change from Draft to Ready to Publish. If you have permission to approve news items, skip to the next section, 'Approving and publishing news items'.

- Click the Save Draft button. Your news item is now ready to be approved, and a XUNO user with approval rights will be notified to approve and publish the item.
Approving news items
News items may only be approved by a user who has the 'Approve' permission for news items. When there are news items awaiting approval, an alert will show in the alerts widget on the dashboard of all users with 'Approve' permission.

To approve a news item:
- Go to School > Communication > News, or click on the alert shown in your alerts widget.
- Any news items awaiting approval will have a status of Ready to Publish.
- Open the news item you wish to approve by clicking on the Edit button/Pencil icon.
- Review the content, then use the Approved? dropdown list to change the selection to Yes.

- Click the Send Now button. Note: If the news item is set to be published at a future date/time, the button will instead display Schedule. Click to approve this news item to be published at the applicable time.
- The news item will be shown to the selected users once the publish date and time have passed. Any app or email notifications you have enabled in your Messaging & SMS settings will be sent once the news item is published.
Resending news items
It's possible that, once you have sent your news item, new members join the recipient groups and also need to receive the information.
The item can be sent to all recipients again or just to new members of the recipient group.
- Go to School > Communication > News
- For the selected item, click the envelope icon in the Resend column.
- Click Resend to All or Resend to New

Resend to New will only send to new members of the original recipient group. If you wish to send to an entirely new selection of recipients, you will need to clone the news item, as shown below.
Cloning news items
Rather than rewriting a news item, or copying pasting, for a new group of recipients, you can use the Clone function.
- Go to School > Communication > News
- For the selected item, click the document icon in the Clone column.
- Click OK on the confirmation message.
- Alter the item as necessary or simply send to new recipients.
A few tips
- By default, a table resizes to fit the screen width (unless otherwise specified to be smaller). This is great for basic tables, but isn't recommended for most complex tables.
- Attach a PDF or Word document to the news item when a complex table is required.
- Consider creating a 'Master' news item which has all the school formatting, logos, etc. included. This can be a draft news item that is copied every time a new news item is needed.
- Limit the different fonts and formatting used in a single news item. Multiple changes in fonts and formatting can be distracting.
- Different devices and browsers can display fonts and graphics differently. Stick to standard fonts to ensure the best display on all devices.
- Remember that different devices and browsers show emojis slightly differently (or not at all if converted to plain text). Use emojis to emphasis a point only. Do not use it as the key part of the message.
- Emails for scheduled news items will be sent during the next auto-import that runs after the scheduled release time. For most schools, this is within the hour.
- For information on using news on your mobile device, see the related article News items in the XUNO Staff App.
Did you know?
XUNO can also automatically send an app and/or an email alert to the relevant users attached to the news item. For instructions on how to enable or disable email alerts, read the related article How to set up and manage email, SMS & app alerts for parents, staff and students.
