The XUNO Staff app allows users to view, edit and create News items on their mobile and tablet devices.
In this article
Note: Your school must be on the latest version of XUNO to ensure the app works well. You should also always update your device software to ensure compatibility with the XUNO Staff app. Allowing automatic updates on this app is also recommended.
Viewing a News item
- You can view an existing news item by tapping the News item via the Notification menu if you have recently received one, or tap the menu icon
 and tap News in the menu.
and tap News in the menu. - You can move to a different point in time by tapping the Month and Year in the green bar at the top. Use the scrolling menu to choose a date.
- Once you have found the news item you wish to view, tap it. You will see the details of the news item.
- You will be able to view the News item title, description, who created it, as well as view any attachments within the News item.
Editing a News item
- You can view an existing news item by tapping the News item via the Notification menu if you have recently received one, or tap the menu icon
 and tap News in the menu.
and tap News in the menu. - You can move to a different point in time by tapping the Month and Year in the green bar at the top. Use the scrolling menu to choose a date.
- Once you have found the news item you wish to view, tap it. You will see the details of the news item.
- If you have permission, you will also see Edit in the top right corner. Tap Edit to make changes. You will see something similar to the below:
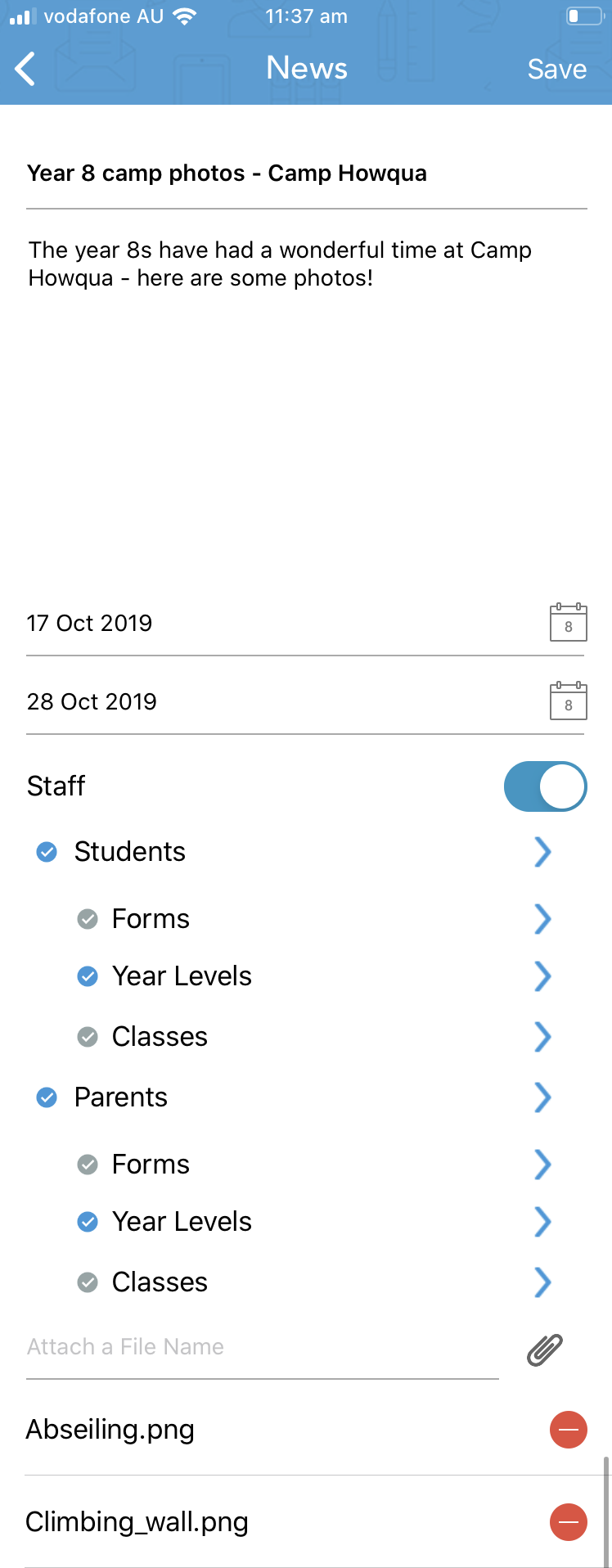
- The following tasks can be completed from this screen:
- Tap the title to edit it
- Tap the description to edit it
- Tap the start date to change it - this is the date when the News item starts showing for the specified users (Staff, parents and/or students)
- Tap the end date to change it - this is the date when the News item stops showing in the News section for the specified users (Staff, parents and/or students)
- Tap the Staff switch to enable or disable visibility for all staff
- Tap the various Students and Parents options to edit who can see this News item
- Tap the paperclip to attach any type of file including images, videos, music, pdfs. At this point in time, Microsoft Word documents are not recommended as many mobile devices have trouble opening them.
- You may tap the red icon next to existing attachments to remove them - the app will ask you confirm, so please make sure you have a copy of the attachment saved in case you need it again in future.
- Tap Save in the top right corner to ensure your changes have been saved.
Creating a News item
- Tap the menu icon
 and tap News in the menu.
and tap News in the menu. - Tap the Create icon
 and use the same functions as specified above in the Edit News item instructions to edit the new item.
and use the same functions as specified above in the Edit News item instructions to edit the new item. - Click Save to create the item.
- If your school has app notifications enabled for New News items, an app notification will be sent immediately after clicking Save the first time.
