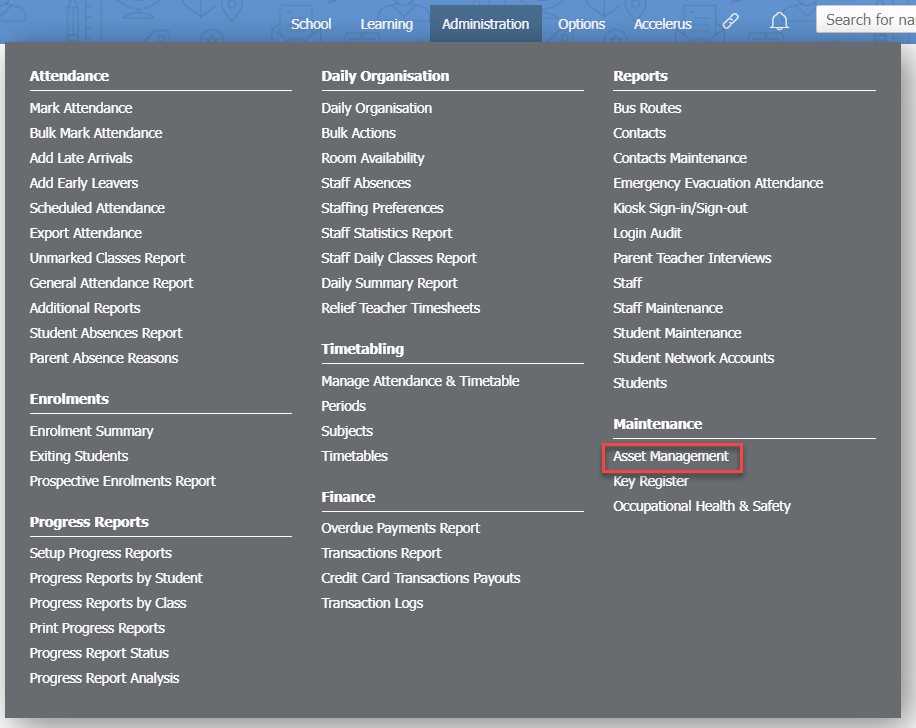- Help Articles
- Administrators
- Assets, key register and room & resource booking
-
Administrators
- Getting started with XUNO
- Attendance
- Timetabling and Daily Organisation
- Communication in XUNO - email, internal messages and SMS
- News feed and Calendar
- Parent teacher interviews
- Events, Payments and Scheduled Programs
- Incidents, Wellbeing and SWPBS
- Learning, Behaviour and Career Plans
- Markbook
- Student academic reports and Progress Reports
- Student Maps and GradeXpert integration
- Settings and customisation
- Student, staff and contact record management
- User accounts, user groups, and permissions
- Assets, key register and room & resource booking
- Kiosk
-
Teachers
-
Students, Parents and Carers
-
Technicians
-
Accelerus
-
Student Maps
-
XUNO Purchase Order System
-
Security and XUNO login help
-
How to view help articles on this page
Importing assets into XUNO
XUNO can manage all of your assets - from laptops and computers, to cameras, tables and even the fridge. You can import information about all of your assets using a CSV file.
The import file should be a CSV document with one line per asset. Each line should be in the following format.
assetno, make, model, serialno, purchase_date, warranty_expiry_date, supplier, purchase_amount, current_status
- Date fields should be in the YYYY-MM-DD format (e.g. 2015-10-08).
- 'current_status' must be either 'Unassigned' or 'Assigned'.
Example:
123456, Apple, MacBook Pro 2014, ABC123, 2015-01-01, 2017-01-01, Apple, 1200, Unassigned
How to import your assets from a CSV file
- Go to Options > Software Settings > Import & Export Data.
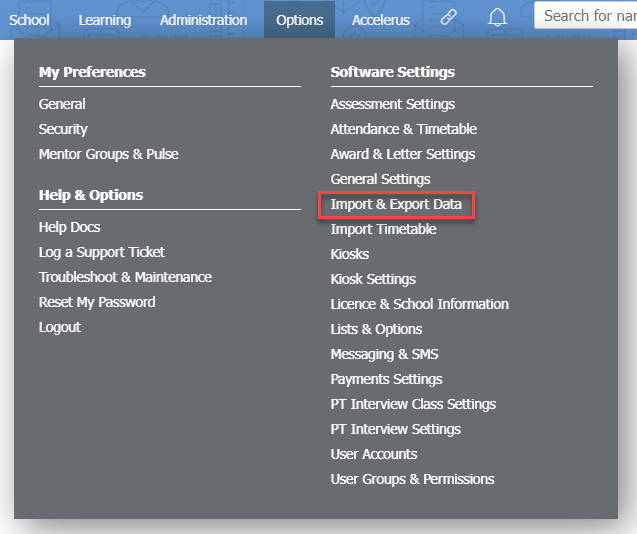
- Select Assets from the Import: dropdown list.
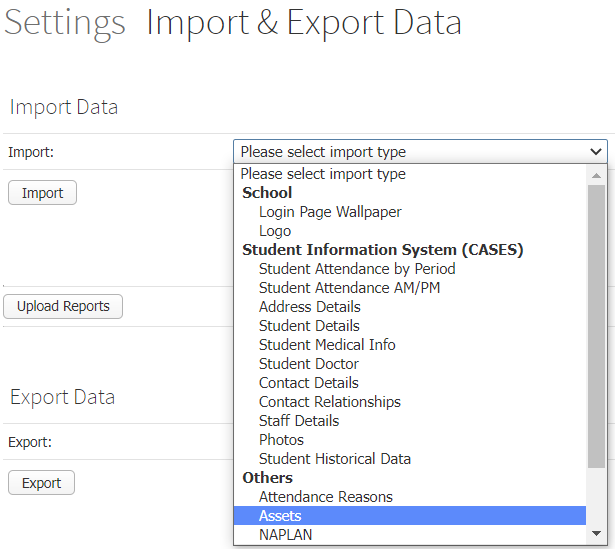
- Upload the file that contains your assets using the Choose file button.
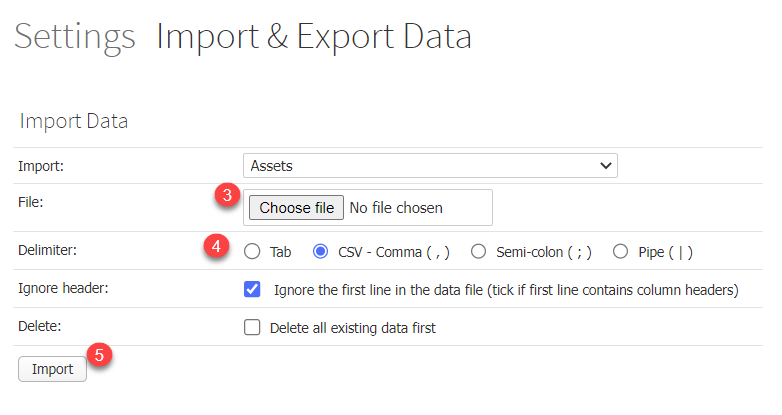
- Select the delimiter using the radio buttons next to Delimiter:.
- Click on the Import button.
- Once imported, your assets will appear under Administration > Maintenance > Asset Management.