- Help Articles
- Administrators
- Assets, key register and room & resource booking
-
Administrators
- Getting started with XUNO
- Attendance
- Timetabling and Daily Organisation
- Communication in XUNO - email, internal messages and SMS
- News feed and Calendar
- Parent teacher interviews
- Events, Payments and Scheduled Programs
- Incidents, Wellbeing and SWPBS
- Learning, Behaviour and Career Plans
- Markbook
- Student academic reports and Progress Reports
- Student Maps and GradeXpert integration
- Settings and customisation
- Student, staff and contact record management
- User accounts, user groups, and permissions
- Assets, key register and room & resource booking
- Kiosk
-
Teachers
-
Students, Parents and Carers
-
Technicians
-
Accelerus
-
Student Maps
-
XUNO Purchase Order System
-
Security and XUNO login help
-
How to view help articles on this page
How to use the Key Register
XUNO's Key Register feature enables schools to manage, track and assign keys to staff members. From the same menu, you can print key register reports as well.
In this article
How to create your keys
- Go to Options > Software Settings > Lists & Options.
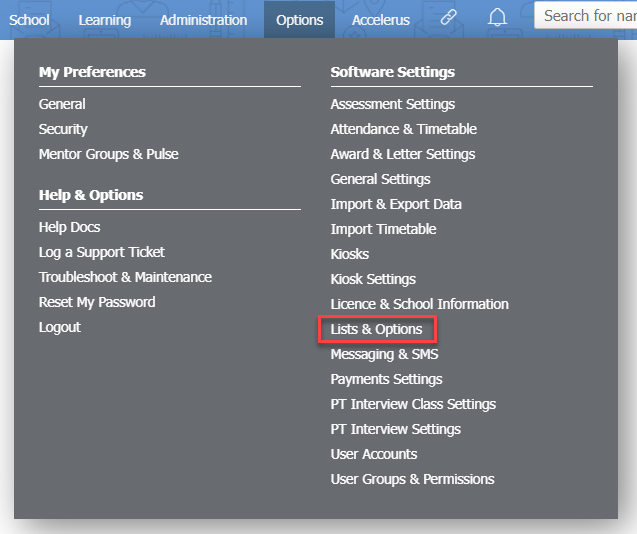
- Use the dropdown list to select Keys for Key Register, under the School subheading.
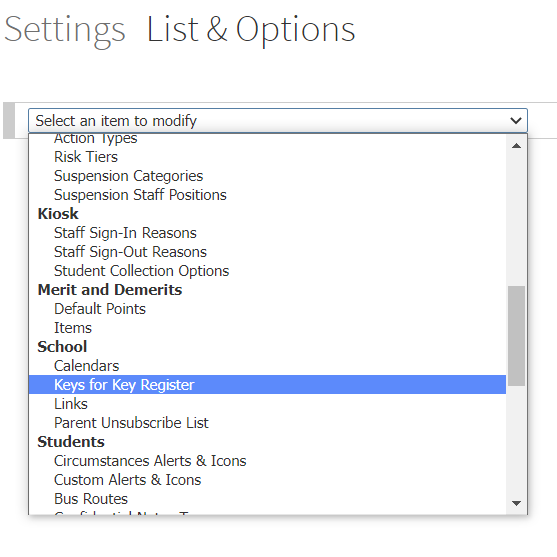
- Fill out the Add a new item blank field as required and then click the Add button.
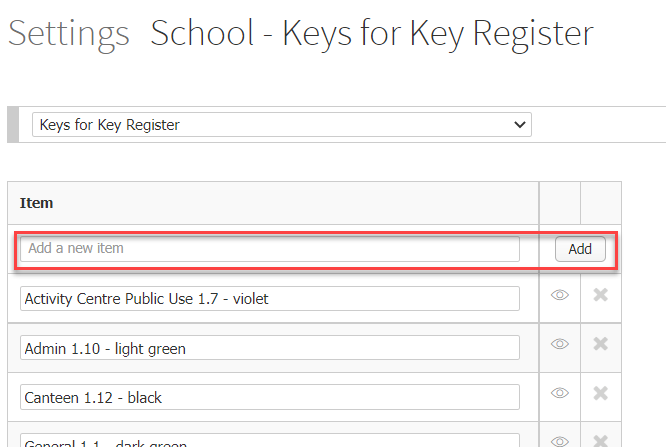
How to assign a key to a staff member
- Go to Administration > Maintenance > Key Register.
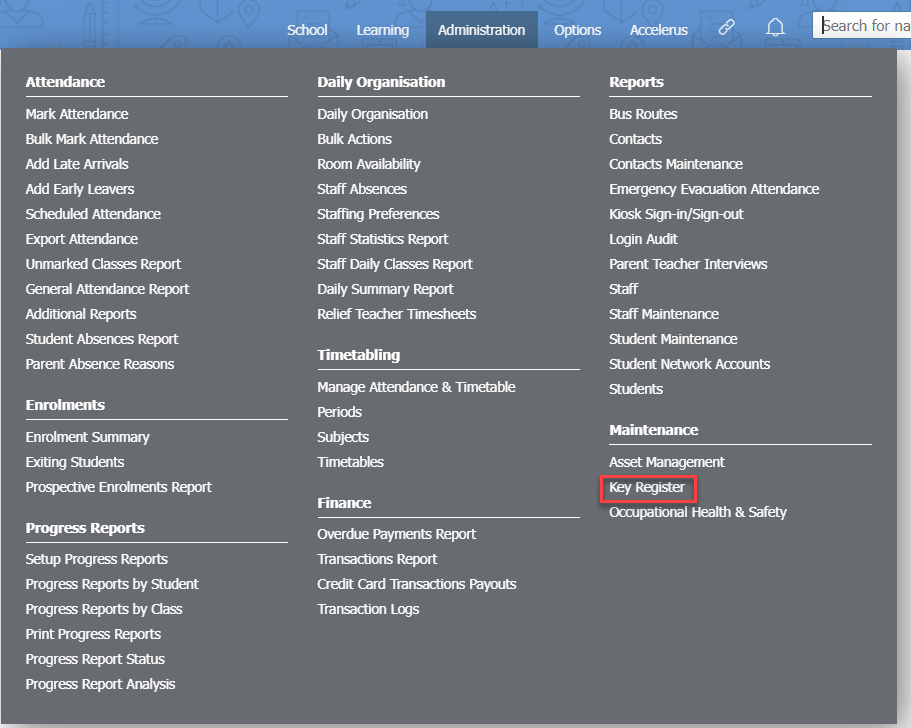
- Use the Staff Name dropdown list to select a staff member to assign a key to.
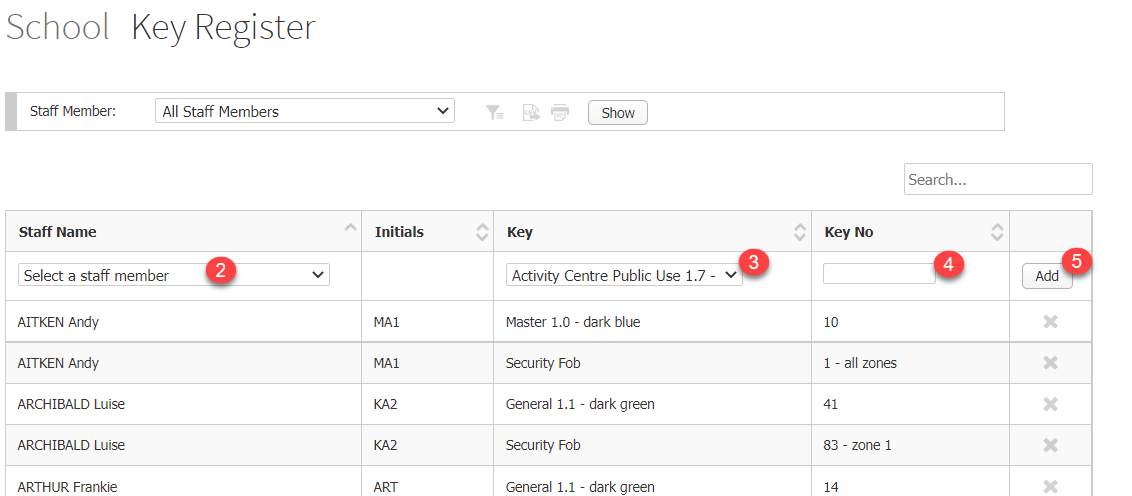
- Select a key from the Key dropdown list.
- Fill out the Key No blank field as required.
- Click on the Add button.
How to use the Key Register report
- Go to Administration > Maintenance > Key Register.
- To see additional filtering options, click on the Filter Icon at the top of the page.
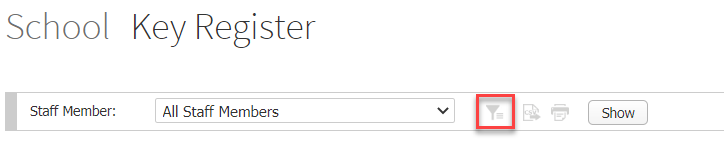
- Make the required selections in the filter, then click on the Show button to view your results.
