This article is for schools who wish to upload student academic reports as PDFs for students and parents to access using XUNO.
XUNO supports all types of reports - annual, semester-based, progress and more. Reports can be stored in any electronic format (e.g. docx and PDF), however, we recommend that they are stored in Adobe PDF format to prevent anyone from changing the files.
Report filenames must be the student's student code recorded in XUNO. In Victorian government schools, this will be their CASES21 student code (e.g. JON0001).
- Go to Options > Software Settings > Import/Export Data.
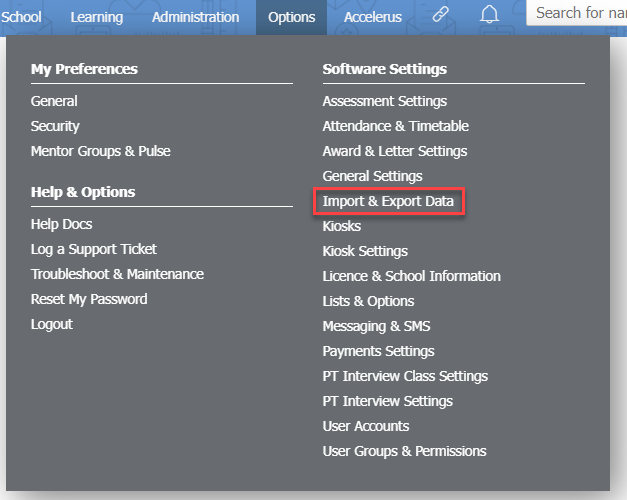
- Click the Upload Reports button.
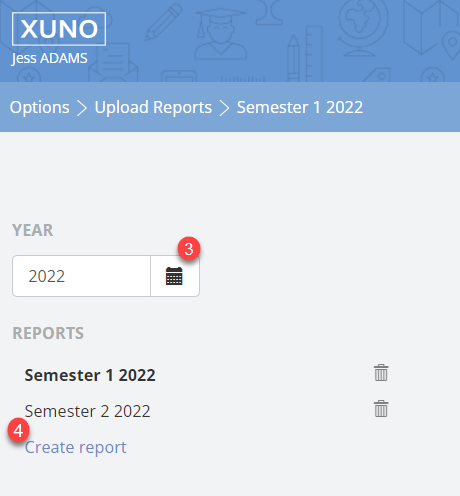
- Select the YEAR you wish the reports to belong to using the calendar picker.
- Click Create report to create a new report run (e.g. this is the first time you are uploading Semester 1 reports).
- If clicking Create report, type the name of the report run, e.g. Semester 1 2019. Press Enter.
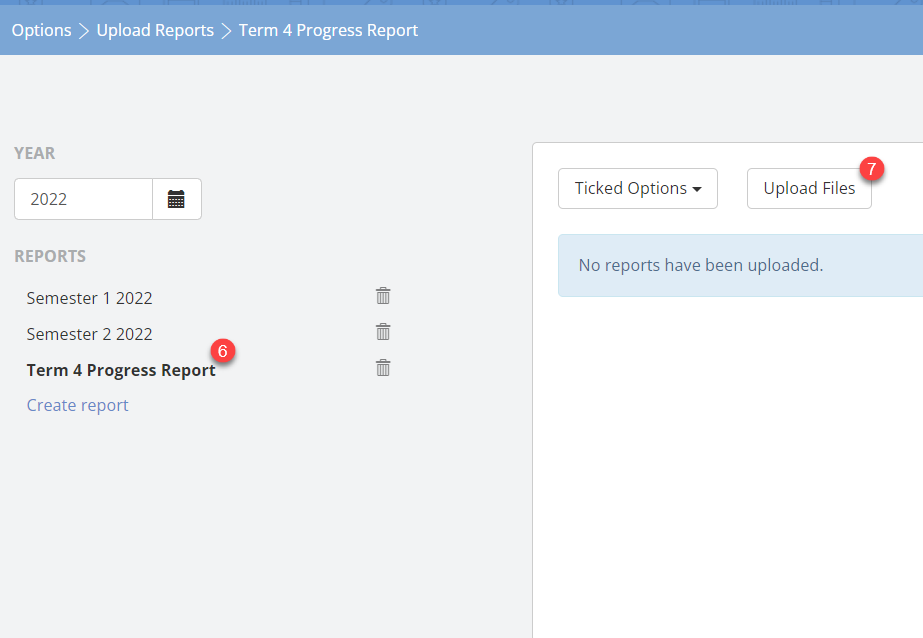
- Select the report run you wish to upload reports to by clicking its name to highlight it.
- Click the Upload Files button.
- Select the reports you wish to upload. A shortcut to select all files is Ctrl+A (or Cmd+A on a Mac). The files must be in a folder (not a zip folder), and it is easiest if the files are all contained within one folder (rather than filed into separate folders for Home Groups, Forms or Year Levels etc), so that you can upload them all in one action.
- Click OK.
- Check for any warning messages.
- Once the upload process is completed, reports will be available under the student record.
- To see uploaded reports for a student, click on Reports & Letters in the left hand menu on their dashboard.
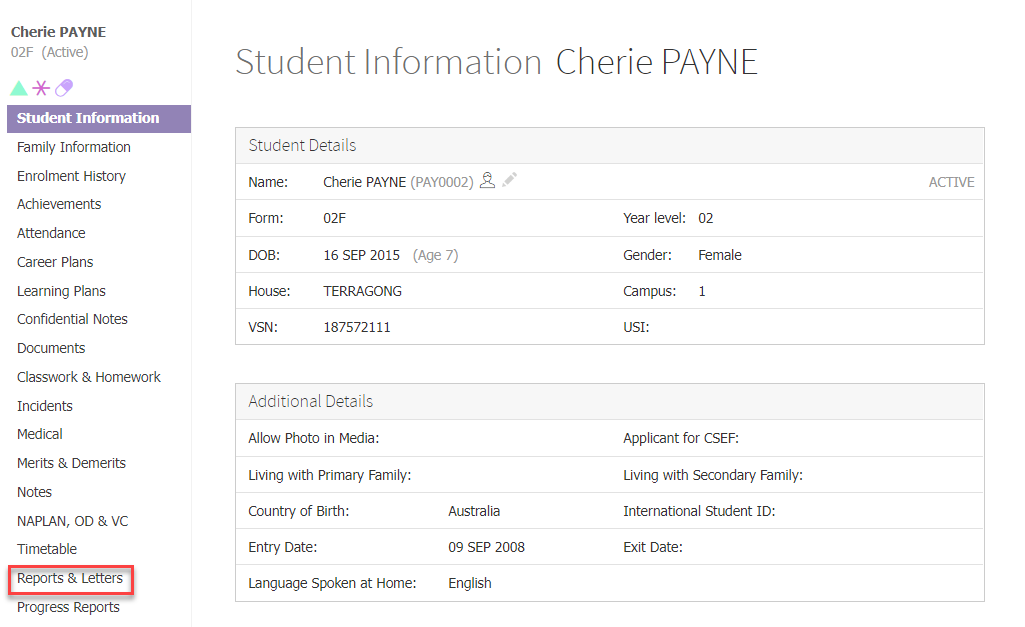
- Reports appear in the Academic Reports section, under their year and report run name. You can expand or collapse the reports in a view using the up and down arrows to the right of the year name.

