This article is for staff at schools using XUNO who wish to sync the content from their XUNO Calendar to an external calendar platform.
In this article
Overview
XUNO allows you to subscribe to your calendar events in any application that supports the iCalendar format. Depending on your application settings, your device will automatically receive updated data for you to view on your calendar application.
Note about security
The XUNO calendar feeds are protected with a key embedded in the feed URLs. Please don't share these feed URLs with anyone, unless you trust them. Anyone with access to a feed URL will be able to read your calendar. If you believe your feed URLs have fallen into the hands of an untrusted third party, please contact XUNO Support.
Subscribing to your staff calendar
- Navigate to your staff dashboard by clicking on the XUNO logo in the top left corner of your page.
- From the calendar widget of your dashboard, click on the
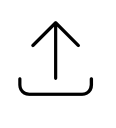 icon.
icon. - You will then be redirected to your default mail application to finalise the subscription process.
Subscribing to your calendar using Google Calendar
You can view your XUNO calendar items in your Google Calendar by adding the XUNO calendar feed to your Google Calendar using the following steps:
- Copy the iCalendar webcal link into the clipboard by right-clicking on your subscribe link and selecting Copy Link Address.
- Log into your Google Calendar and select Add by URL from the Add menu within Other calendars.
- Paste the iCalendar webcal link into the box provided. Change the 'webcals' text at the beginning of the URL to 'https'.
- Click Add calendar.
Once you have completed these steps it may take several minutes for your calendar items to appear in your Google Calendar. Please note that your Google Calendar may update only once every 24 hours.
Subscribing to your calendar using Outlook
You can view your XUNO calendar items in your Outlook by adding the XUNO calendar feed to your Outlook Live calendar using the following steps:
- Copy the iCalendar webcal link into the clipboard by right-clicking on your subscribe link and selecting Copy Link Address.
- Go to your Outlook application and open the calendar.
- Right-click on the Other Calendars section and select Add Calendar > From Internet.
- Paste the copied link in the location field and click OK.
- In the new popup window that appears, click Advanced…
- Change the Folder Name and/or description, if needed.
- Make any other adjustments.
- Click the OK button.
- Click the Yes button if you want to go ahead with the Xuno Calendar subscription.
- Your XUNO calendar will now appear as a separate tab in you Outlook Calendar window.
Once you have completed these steps it may take several minutes for your calendar items to appear in your Outlook calendar, and you may need to close the program and reopen it. Please note that your Outlook may update only when you click Send/Receive manually, or if you have Outlook set to do automatic periodic Send/Receives.
Subscribing to your calendar using the default Mac calendar
You can view your XUNO calendar items in your Mac Calendar by adding the XUNO calendar URL using the following steps:
- Copy the iCalendar webcal link into the clipboard by right-clicking on your subscribe link and selecting Copy Link Address.
- Log into your Mac calendar and select File > New Calendar Subscription.
- Paste the iCalendar webcal link into the box provided.
- Enter a name for your calendar subscription.
- Click Save.
Once you have completed these steps it may take several minutes for your calendar items to appear in your Mac calendar. Please note that your Mac may update only once every 24 hours.
