This article is for students, parents and carers at schools using XUNO who wish to add Two-Factor Authentication (2FA) to their XUNO Account to improve security of their data.
This article explains how parents, carers or students with a XUNO account may enable Two-Factor Authentication (2FA) for their XUNO login. This will ask them to not only use their normal login credentials, but to also authenticate via Google Authenticator or by clicking on a link in an authentication email.
2FA is only available when logging in to the XUNO Parent Portal, not the XUNO Family App.
In this article
Why use 2FA?
2FA is used to provide additional security for logins. Not only does a user have to know the login details, they must also have access to either the device that Google Authenticator is installed on, or access to the email address to which the authentication email is being sent.
Different options
Authenticating via email: This option will send an email to the email address registered to the XUNO account. The email will contain a link that the user must click on in order to log in.
Authenticating via Google Authenticator: Google Authenticator is an app used by many companies to provide a secondary point of authentication for users. The user must have access to the device on which they have installed Google Authenticator in order to log in. Once set up, the app will give a unique number that can be used to log in to XUNO. The unique number changes every minute, so a user must be able to open the app to get the new number each login.
Decide which method to use
If using 2FA, decide whether to use email or Google Authenticator. If installing Google Authenticator on a phone or iPad, you should consider whether you have access to this device when using XUNO. If you are a student, do you have access to the tablet/phone at school when you need to use XUNO? If you do not have access to the device, it is recommended that email authentication is used.
Setting up 2FA using email authentication
- Ensure the email address assigned to your XUNO record is the correct one to send the authentication email to.
- The school will need to update the email address if it is incorrect. In this case, please contact your school office.
- In XUNO, go to Options > Security.
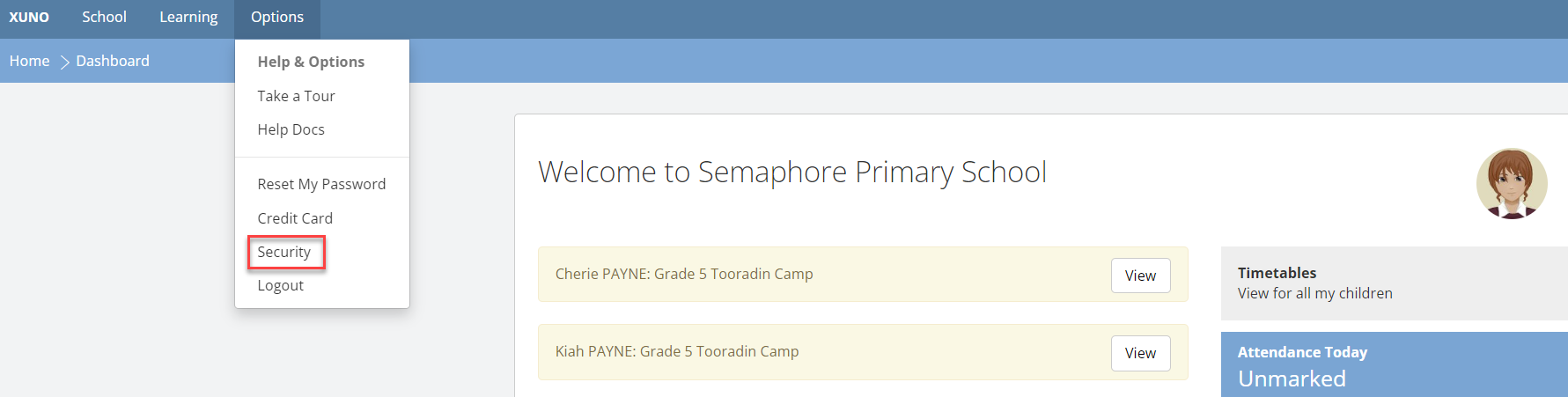 Note: You need to set up 2FA using the XUNO Parent Portal via a Web or mobile browser. You cannot set it up using the XUNO Family App.
Note: You need to set up 2FA using the XUNO Parent Portal via a Web or mobile browser. You cannot set it up using the XUNO Family App. - Tick the Enable Email 2FA checkbox.
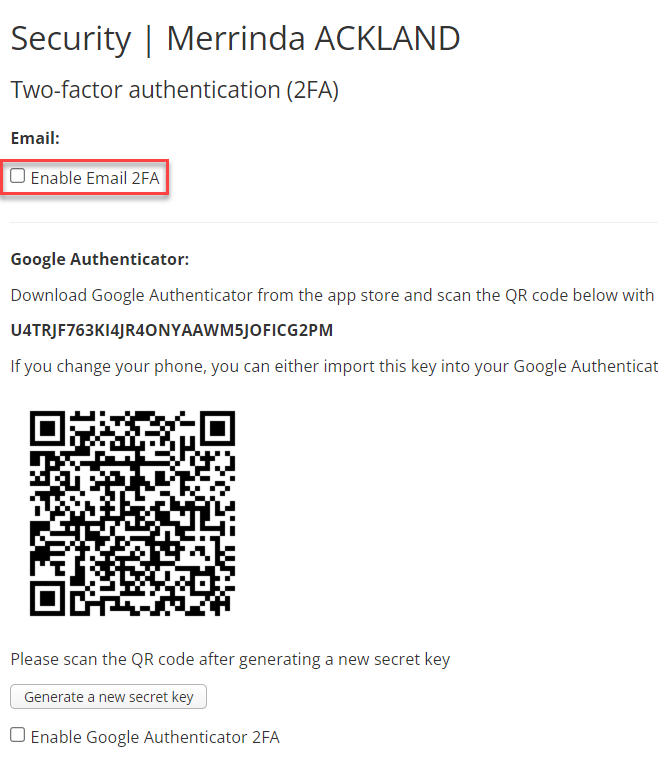
- Click OK at the pop up message.
- In Authenticate once every: select how often an authentication link is needed.
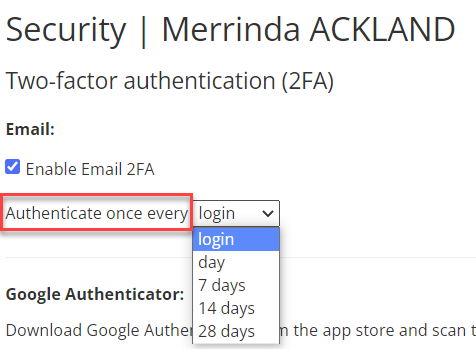
Setting up 2FA using Google Authenticator
- Download Google Authenticator on the required device.
- Go to either Apple Store or Play Store.
- Search for Google Authenticator.
- Download and install the App.
Note: The next points may vary from device to device.
-
In Google Authenticator, click Begin Setup.
-
Click Scan barcode.
-
In XUNO, go to Options > Security.
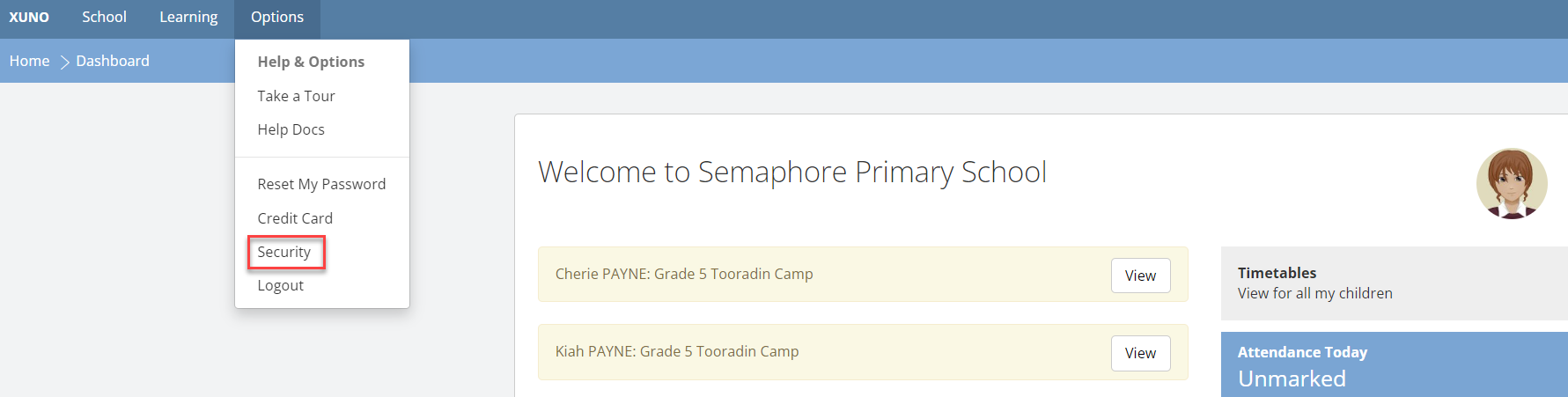
Note: You need to set up 2FA using the XUNO Parent Portal via a Web or mobile browser. You cannot set it up using the XUNO Family App.
-
With the Google Authenticator app, scan the QR code shown in XUNO. It should then show a 6 digit number in the app. If unable to scan the QR code, choose Manual entry instead and type in the 2FA secret key shown in XUNO.
- In XUNO, tick the Enable Google Authenticator 2FA checkbox.
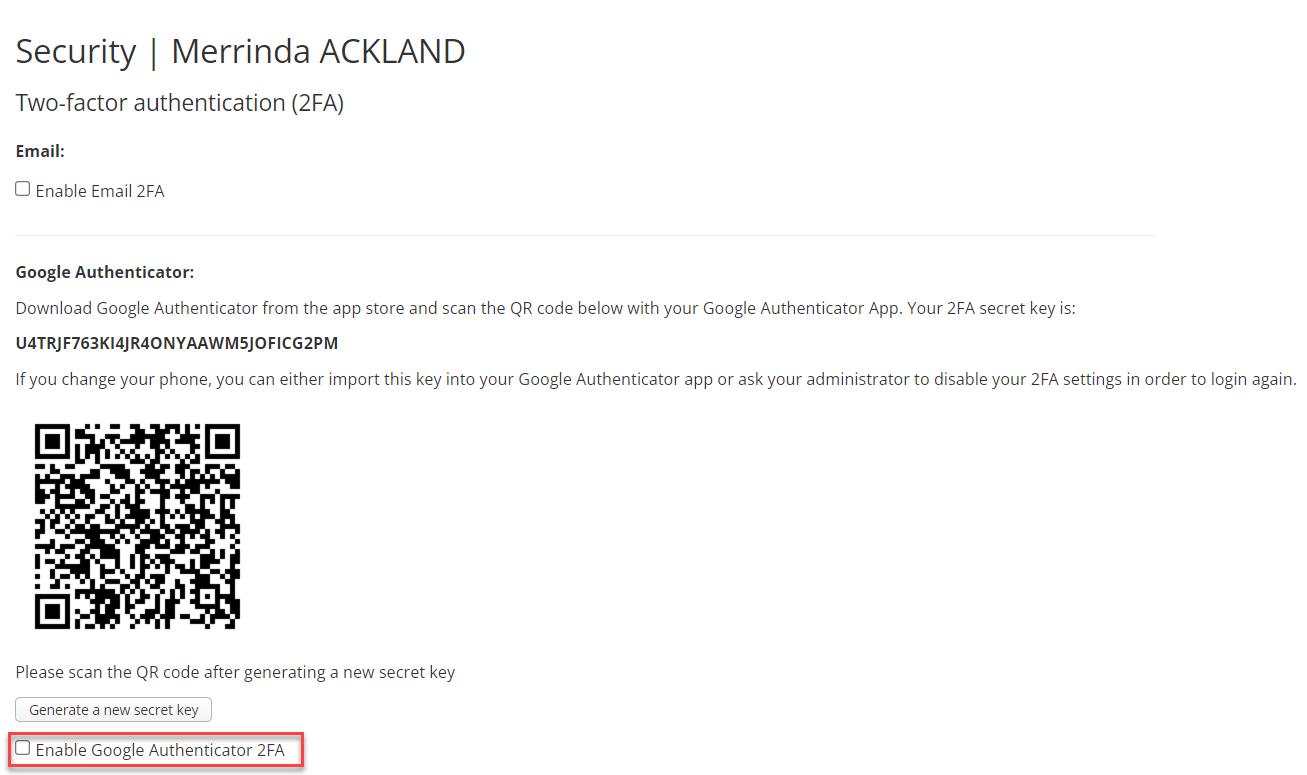
- ONLY if a 6 digit number appears in the Google Authenticator app, click on OK in XUNO. If the Google Authenticator is not yet working, fix this before clicking OK.
- Next to Authenticate once every:, select how often a new 6 digit number is required for authentication.
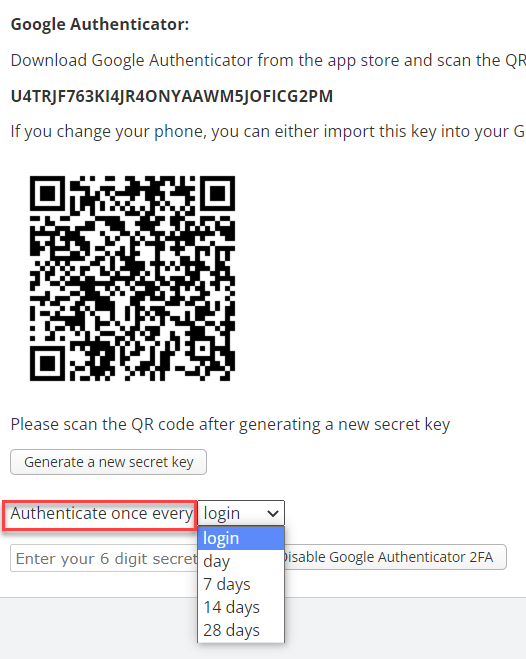
Logging in using 2FA
Once 2FA is set up, do the following to log in.
- Go to your school's XUNO URL.
- Enter your login information as usual.
- At the prompt, enter either the 6 digit Google Authenticator number, or for email authentication, click the link emailed to you. If you are using Google Authenticator, open the app and enter the 6 digit number shown into XUNO. Do not enter a previous number, as this will no longer work.
- The login process should then be successful.
How to disable 2FA
It is recommended that 2FA is disabled prior to getting a new device if using Google Authenticator. This will allow Google Authenticator to be set up on a new device.
Alternatively, you can disable 2FA in XUNO any time if it is no longer required.
To disable 2FA
- Go to Options > Security.
- If using email authentication:
- Untick the Enable Email 2FA checkbox.
- Click OK.
- XUNO will send an email to the email address recorded for your XUNO account.
- Click on the link in the email you have received to disable 2FA.
- If using Google Authenticator:
- Open the Google Authenticator app on your device.
- Enter the 6 digit Google Authenticator number (do not enter spaces).
- Click the Disable Google Authenticator 2FA button.
