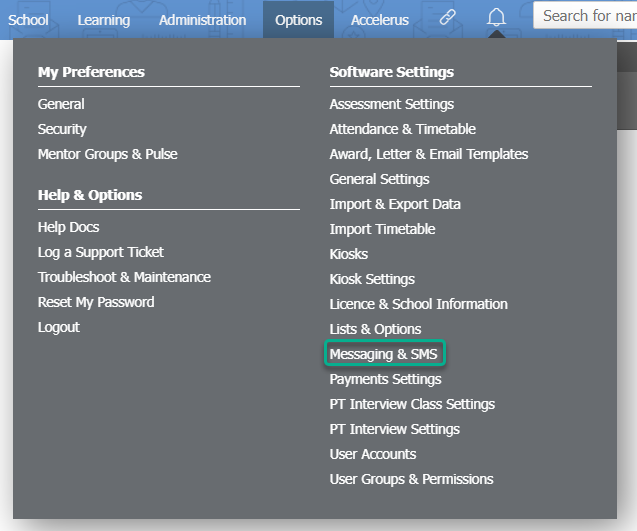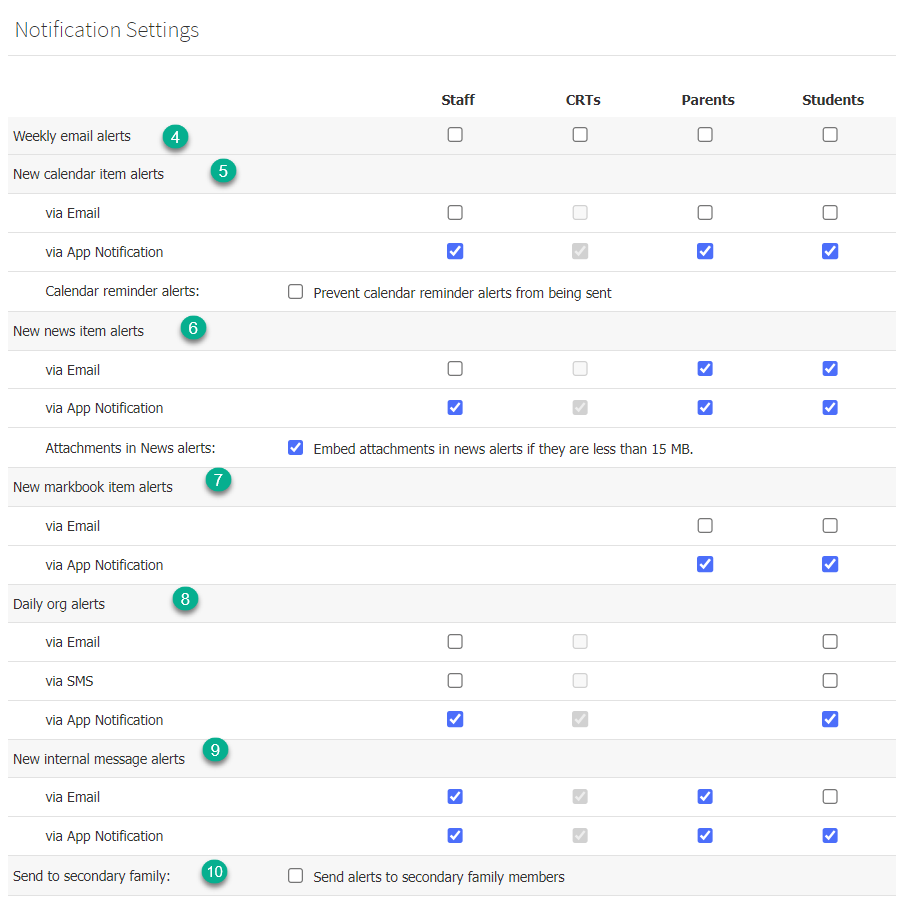How to set up and manage email alerts, app alerts and push notifications for parents, staff and students
XUNO allows staff, parents and students to receive email alerts for news, calendar items, internal messages, classwork and homework. Use these options to best configure your settings.
- Log in to the XUNO Suite as an Administrator.
- Go to Options > Software Settings > Messaging & SMS.
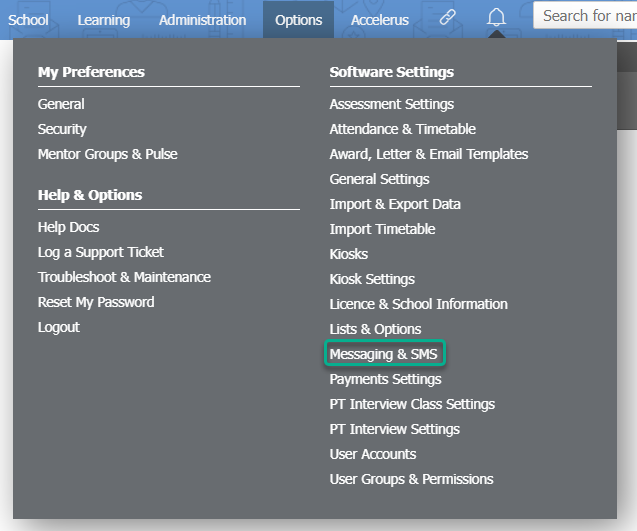
- Find the Notification Settings heading. You will see that you can enable or disable settings separately for Staff, CRTs, Parents and Students. CRT settings will follow staff settings, except for the weekly email alerts.
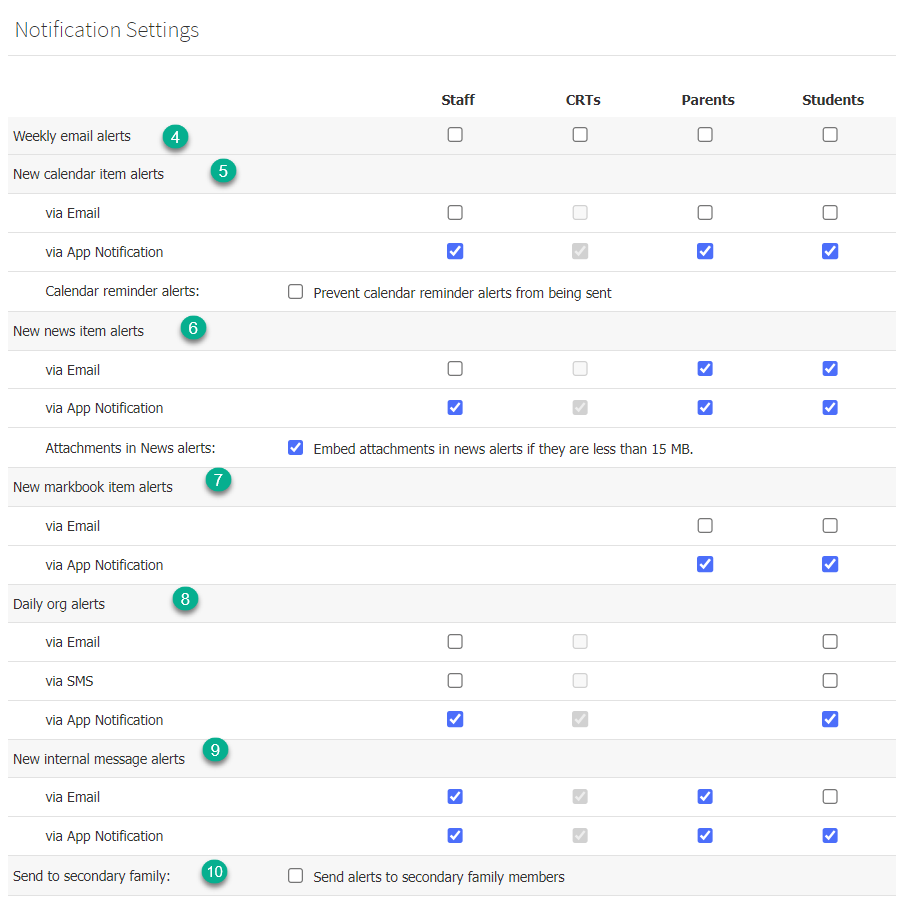
- Weekly email alerts – select the group or groups that should receive weekly email alerts. This email is sent once per week, on Friday, with a summary for all work and overdue work, messages, news, calendar items and alerts for the upcoming week.
- New calendar item alerts
- If you want to send email alerts about new calendar items, then select the group or groups that should receive these item alerts from the via Email row. This email is sent as soon as a new calendar item is created.
- If you want your recipients to be informed about new calendar items through the XUNO Staff or Family app, then select the group or groups that should receive these item alerts from the via App Notification row. The App will inform the recipient when a new calendar item has been saved.
- You can prevent calendar reminder alerts from being sent by selecting the corresponding checkbox.
- New news item alerts
- If you want to send email alerts about new news items, then select the group or groups that should receive these item alerts from the via Email row. This email is sent as soon as a new news item is created.
- If you want your recipients to be informed about new news items through the XUNO Staff or Family app, then select the group or groups that should receive these item alerts from the via App Notification row. The App will inform the recipient when a new news item has been saved.
- New markbook item alerts
- If you want to send email alerts about new Markbook items, then select the group or groups that should receive these item alerts from the via Email row. This email is sent as soon as a new Markbook item is created.
- If you want your recipients to be informed about new Markbook items through the XUNO Staff or Family app, then select the group or groups that should receive these item alerts from the via App Notification row. The App will inform the recipient when a new Markbook item has been saved.
- Daily org alerts
- If you want to send email alerts about new daily org items, then select the group or groups that should receive these item alerts from the via Email row. This email is sent as soon as a new daily org item is created.
- If you want to send SMS alerts about new daily org items, then select the group or groups that should receive these item alerts from the via SMS row. This SMS is sent as soon as a new daily org item is created.
- If you want your recipients to be informed about new daily org items through the XUNO Staff or Family app, then select the group or groups that should receive these item alerts from the via App Notification row. The App will inform the recipient when a new daily org item has been saved.
- New internal message alerts
- If you want to send email alerts about new internal messages, then select the group or groups that should receive these alerts from the via Email row. This email is sent as soon as a new internal message is created.
- If you want your recipients to be informed about new internal messages through the XUNO Staff or Family app, then select the group or groups that should receive these alerts from the via App Notification row. The App will inform the recipient when a new internal message has been saved.
- Select the Send to secondary family: checkbox if you want alerts to also be sent to secondary family members. If this checkbox is not ticked, alerts are only sent to primary family members.