This article is for schools using XUNO to set up their parent teacher interviews.
The Parent Teacher Interview booking feature in XUNO allows parents and teachers to book interviews online and in real-time. Bookings are made in a first-come, first-served method.
In this article
Enable/Disable parent teacher interviews
- Go to Options > Software Settings > PT Interview Settings.
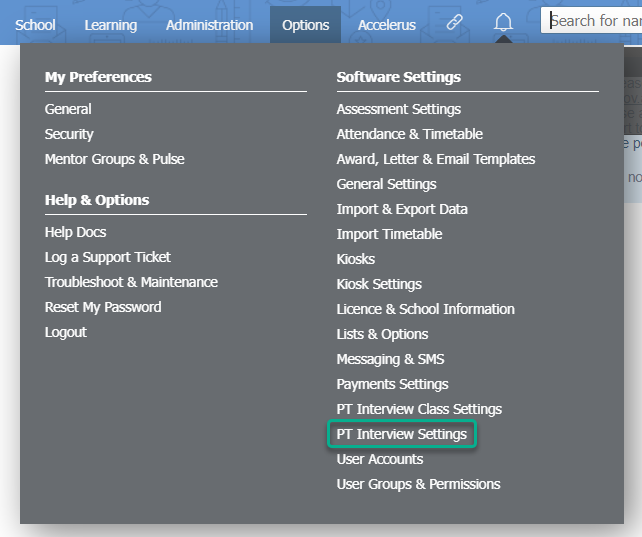

- Next to Enable interviews for:, select the Parents and/or Staff checkboxes to enable the booking of interviews for the respective parties. Deselecting the checkbox will prevent the parties from viewing, booking or modifying interviews.
- Next to Parent bookings:, select the checkbox if you would like parents from secondary families to be able to make a separate booking distinct from the primary family booking. Otherwise, each student can only have one booking with each teacher.
- Tick the check box next to PTIs for future students: if you would like this to be allowed.
- If the checkbox next to Coordinator bookings: is ticked, parents will also be able to book a slot with any coordinator assigned to a student.
- Selecting checkbox next to Time slot blocking: will prevent staff from blocking out time slots.
- Tick the checkbox next to Translator options: if you would like parents to be able to request a translator from a list of available languages for your school. To edit the available languages, click on Edit languages. You can also edit this list at Options > Software Settings > Lists & Options by using the dropdown list to find the Languages subheading, and selecting Parent Interviews.
- Tick the checkbox next to Online meeting option: if you would like parents to be able to request an online interview.
- Tick the checkbox next to Parent comments: if you would like parents to be able to enter comments that will be sent to the teacher or coordinator as a XUNO internal message.
- You can upload a Map & important information file that parents can download from the portal. The file you upload must be a .pdf file. Use the icon shown to upload your file.
Note: Interview sessions and classes will not appear for staff or parents unless you have set up the interview periods correctly, and enabled staff and parents to book interviews.
Setting up parent teacher interview periods
You can set up as many interview periods as you require.
- Go to Options > Software Settings > PT Interview Settings. The table underneath the settings section shows all prior parent teacher interview periods in descending date order.
- Use the top row of the table to create a new interview period. First, select the date using the Calendar picker in the Date column.

- Use the dropdown list in the Use Classes from Quilt column to select the applicable timetable quilt.
- Select the start and end time for the period in the Time column. You can click on the dashes to type in times manually, or click on the Clock icon to select a time from a dropdown list.
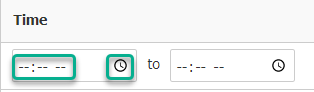
- You can optionally restrict who can book interviews in each time period by limiting the period to a certain year level and/or house. Use the dropdown lists in the Year Levels and/or Houses columns to make selections, or leave the default All option, as required.
- Enter the duration of each interview booking using the field in the Duration column.
- Click the + icon to create the interview period.
- Repeat steps 2 to 7 as required to create more interview periods.
- Once you are happy with the interview periods, enable your parent teacher interviews by following the instructions above in the section on settings. Your bookings will be "live" once you have set up the interview periods and enabled the parent teacher interviews.
Note: The classes that will appear to parents are based on the classes within the timetable cycle date you chose. For example, if you are running your parent teacher interviews in week 1 of semester 2, but your interviews are running for subjects in semester 1, you will need to set the Use Classes from Quilt to be a quilt in semester 1.
How to exclude classes from parent teacher interviews
You can exclude classes from appearing in the parent teacher interviews altogether, or just from the automatic booking feature. Parents and teachers will not be able to book interviews with excluded classes, and any previously booked interviews will not be available.
- Go to Options > Software Settings > PT Interview Class Settings.
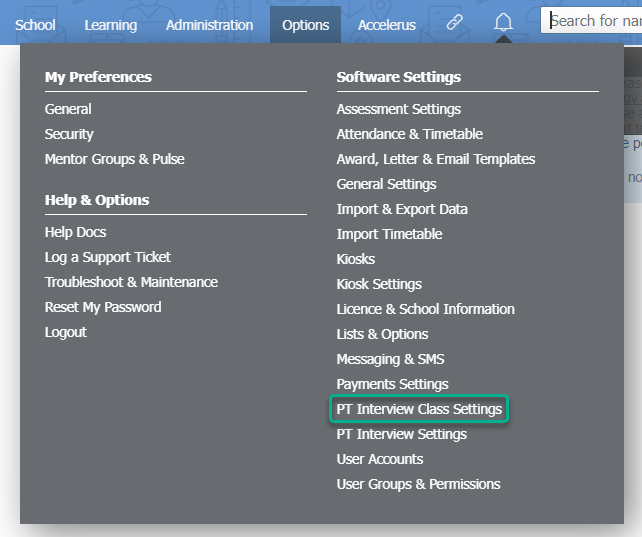
- Select the appropriate quilt from the Select timetable dropdown menu.
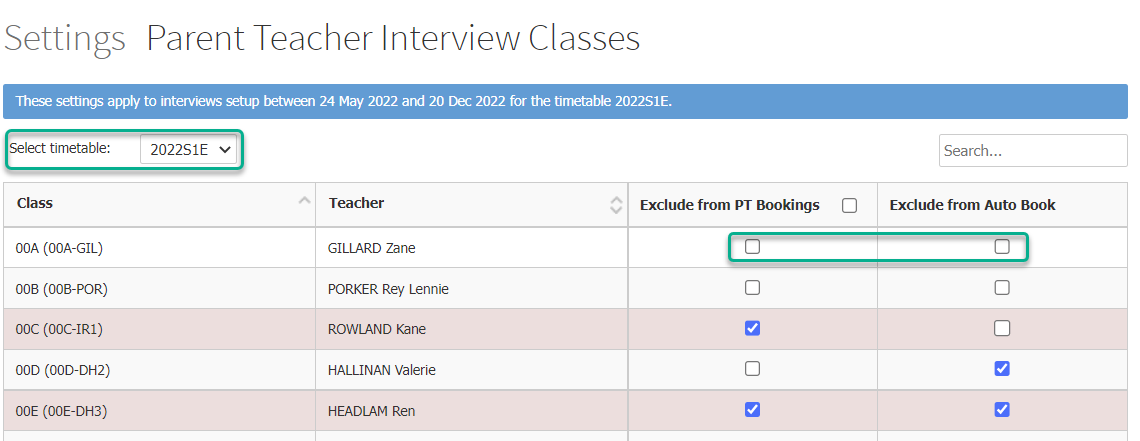
- Select the Exclude from PT Bookings or select the Exclude from Auto Book checkboxes that correspond to the classes you want to exclude.
Note: This page automatically saves as you make your changes.
If Autobook is allowed, parents can use the Book all remaining... option to book all available remaining classes for their selected child in one go. Once they select a start time, XUNO will automatically work out the best possible time slots and book the teachers accordingly. If parents have more than one child, they will need to do this for each child individually. Student coordinators are not booked automatically. This only works if the students have more than one class.
Deleting parent teacher interview periods
- Go to Options > Software Settings > PT Interview Settings.
- Click on the X icon at the end of the row in the table that correspond to the periods you want to delete.

- A pop up window will appear asking you to verify the deletion of the period and informing you that all associated bookings will be deleted as well.
- Click OK if this is what you want to do.
Note: You can leave the interview periods if you would like to review the booking statistics.
Warning: When you delete an interview period, all associated bookings and reporting data for that period will also be deleted.
