This article is only for schools using XUNO as their Student Information System (SIS) who wish to manually add and modify student, contact and staff records.
Important: This article is for schools without a SIS (such as CASES21).
It is not recommended that data is manually modified by schools with a SIS unless they need to change a name or code manually in advance of a scheduled data sync with their SIS system. Note that a SIS will usually overwrite any manual updates made in XUNO the next time the sync occurs.
In this article
Introduction
Student, parent/carer, emergency contact and staff information is generally imported from a School Information System (SIS), such as CASES21 via Eduhub, EdSAS via scripts, etc.
This method means that data is automatically updated from the SIS, as well as ensuring the data is the same as that in the SIS. However, some schools do not have a SIS.
Activating manual data entry
- Go to Options > Software Settings > General Settings.
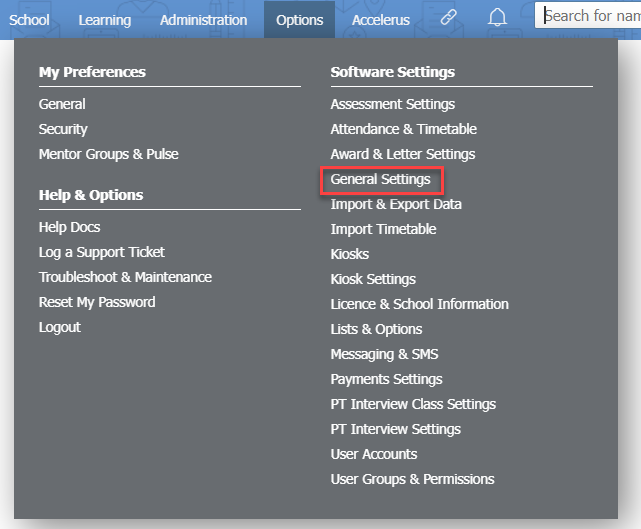
- Next to SIS Setting:, tick the Allow user management within XUNO checkbox.
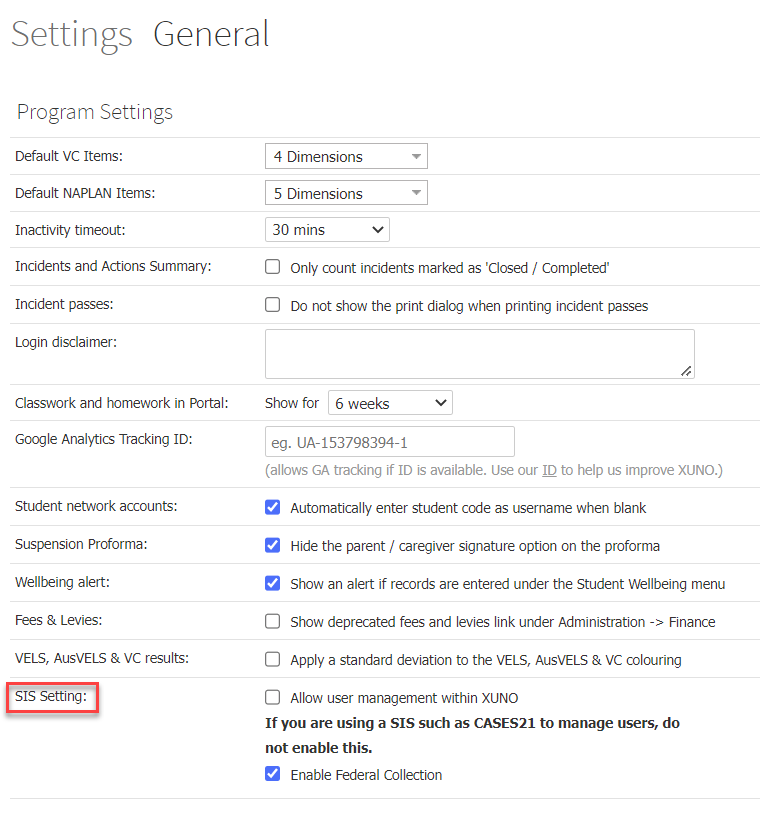
- Click OK.
- Add optional prefixes for staff, student and/or contact codes in the relevant fields.
- Scroll to the bottom of the page and click the Save button.
Adding new staff records
- Go to Administration > Reports > Staff.
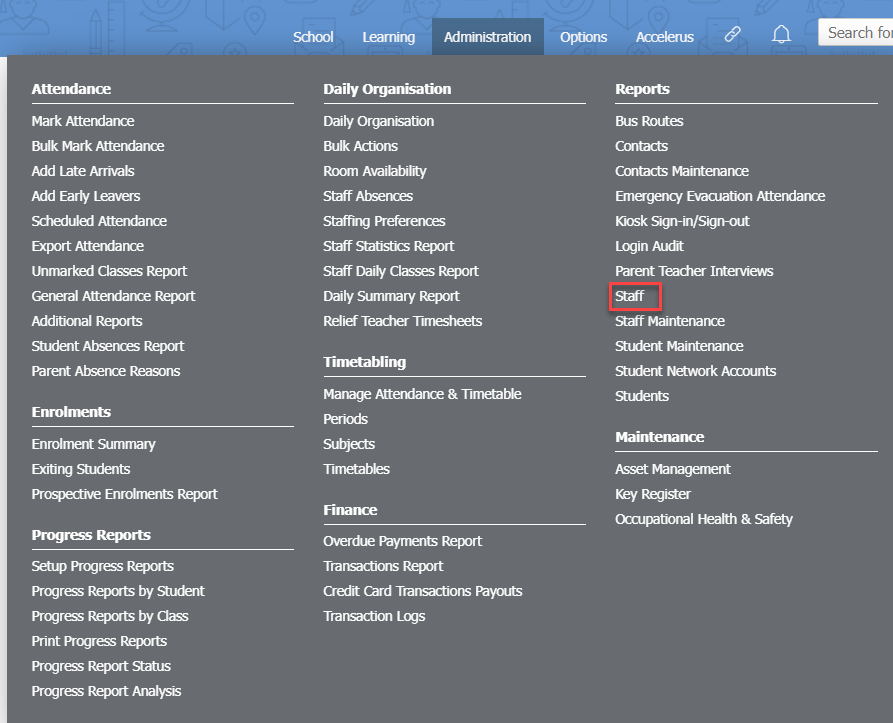
- Click the Add staff button.
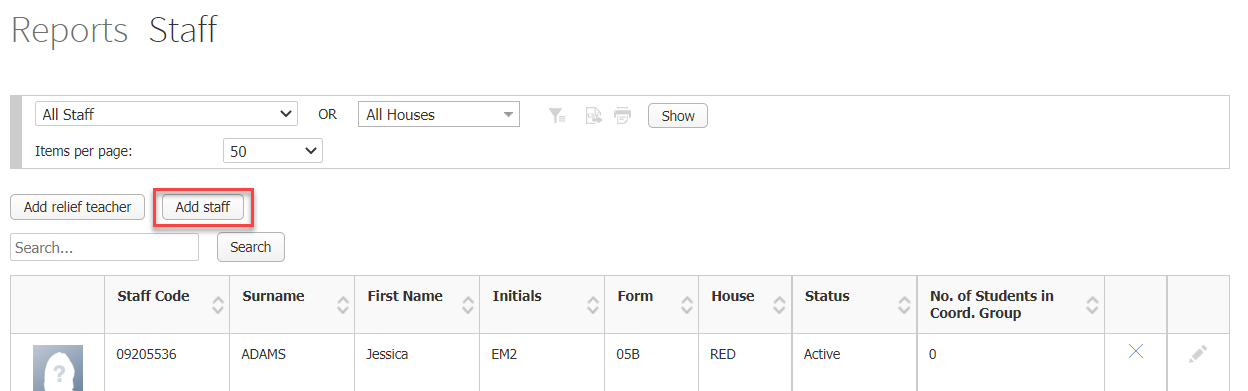
- Enter staff details in each of the Personal Details, School Details, Availability and Federal Schools Census tabs as required. Note that fields marked with a red asterisk are mandatory.
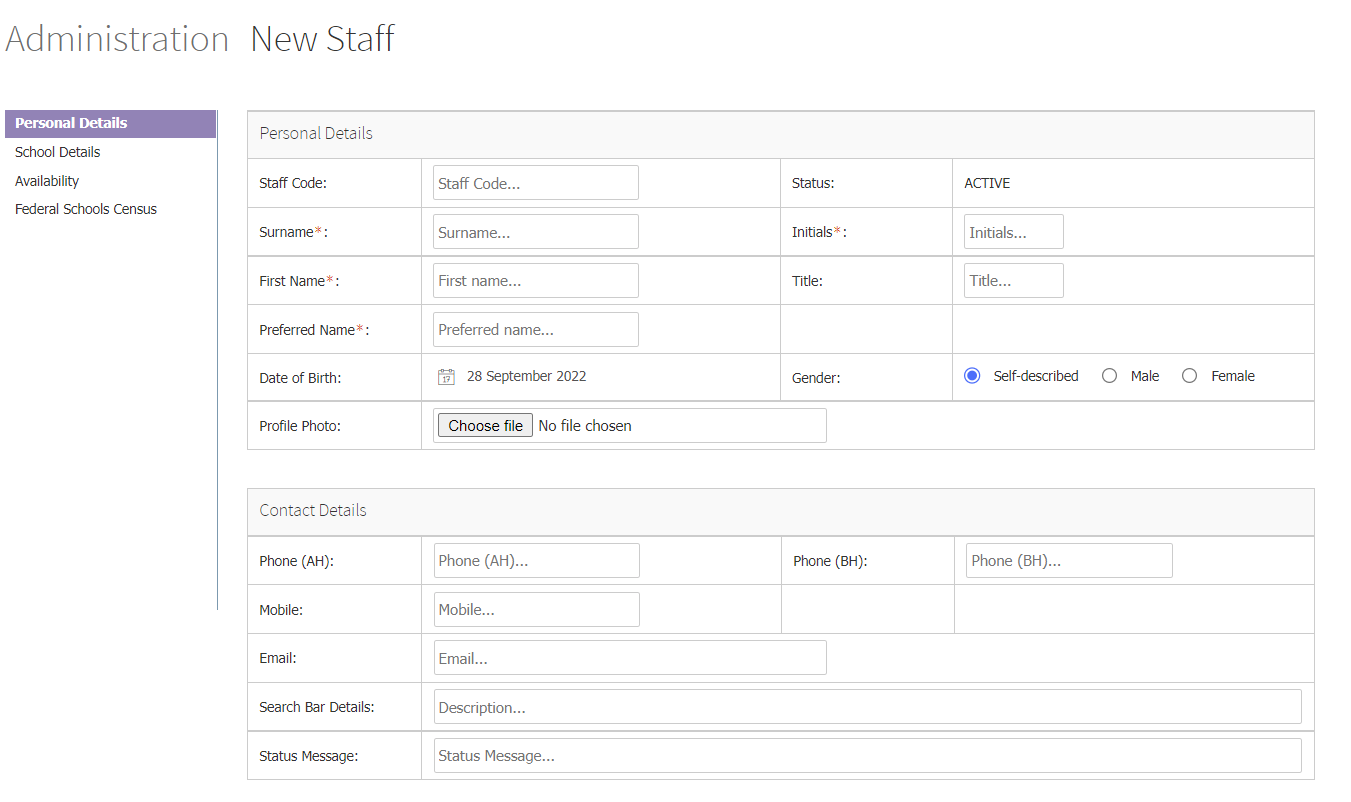
- Click the Save button at the bottom of the Personal Details tab.
Adding new contact (parent/carer) records
- Go to Administration > Reports > Contacts.
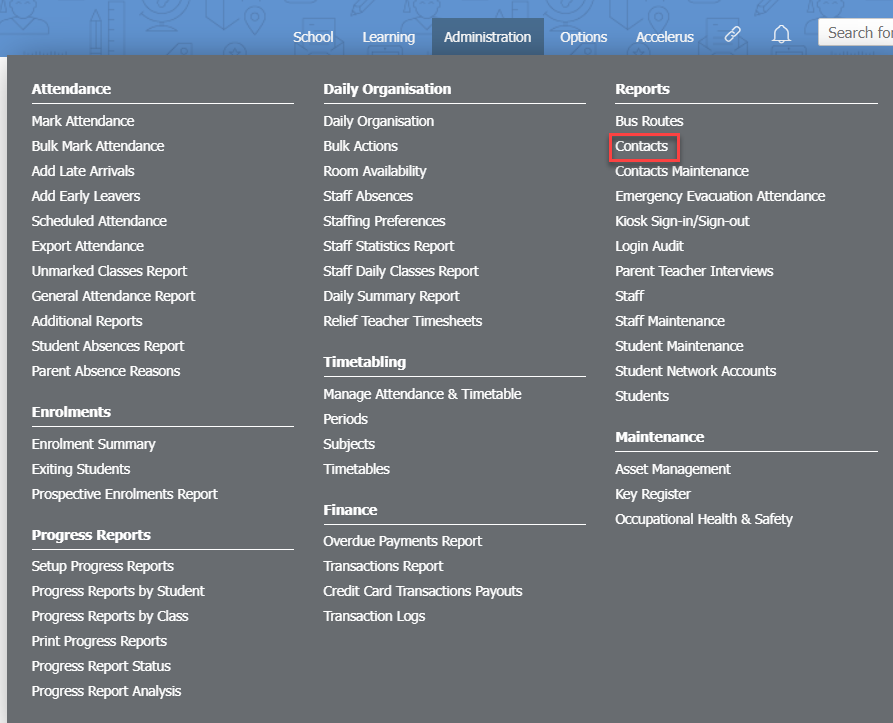
- Click the Add Family button.
- Enter data into the fields for the new family as required. Note that fields marked with a red asterisk are mandatory.
- Click the Save button.
Adding new student records
Note: If the student has no other siblings at the school, we recommend you create the new family contacts using the steps above before adding the new student, so that they can be linked to the new family easily.
- Go to Administration > Reports > Students.
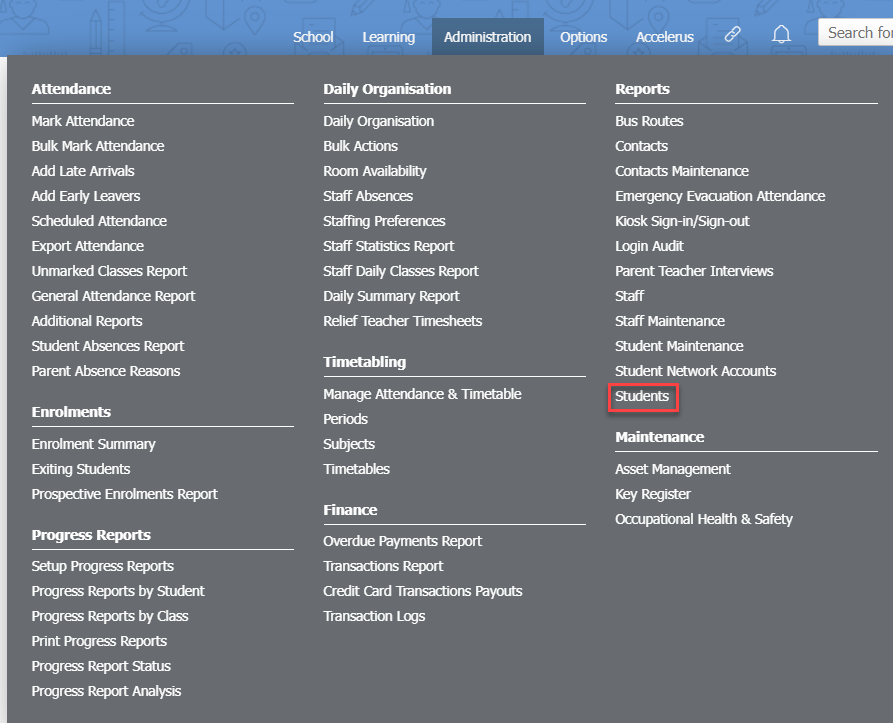
- Click the Add student button.
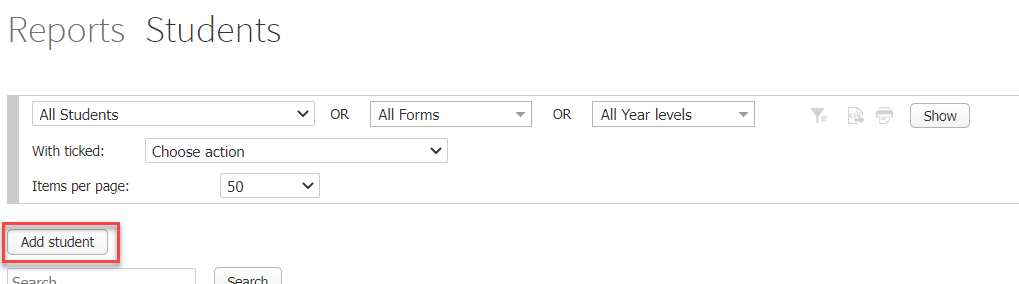
- Enter data into the fields for the new student in each of the Personal Details, School Details, Federal Data Collection and Background tabs as required. Note that fields marked with a red asterisk are mandatory. In the Personal Details tab.
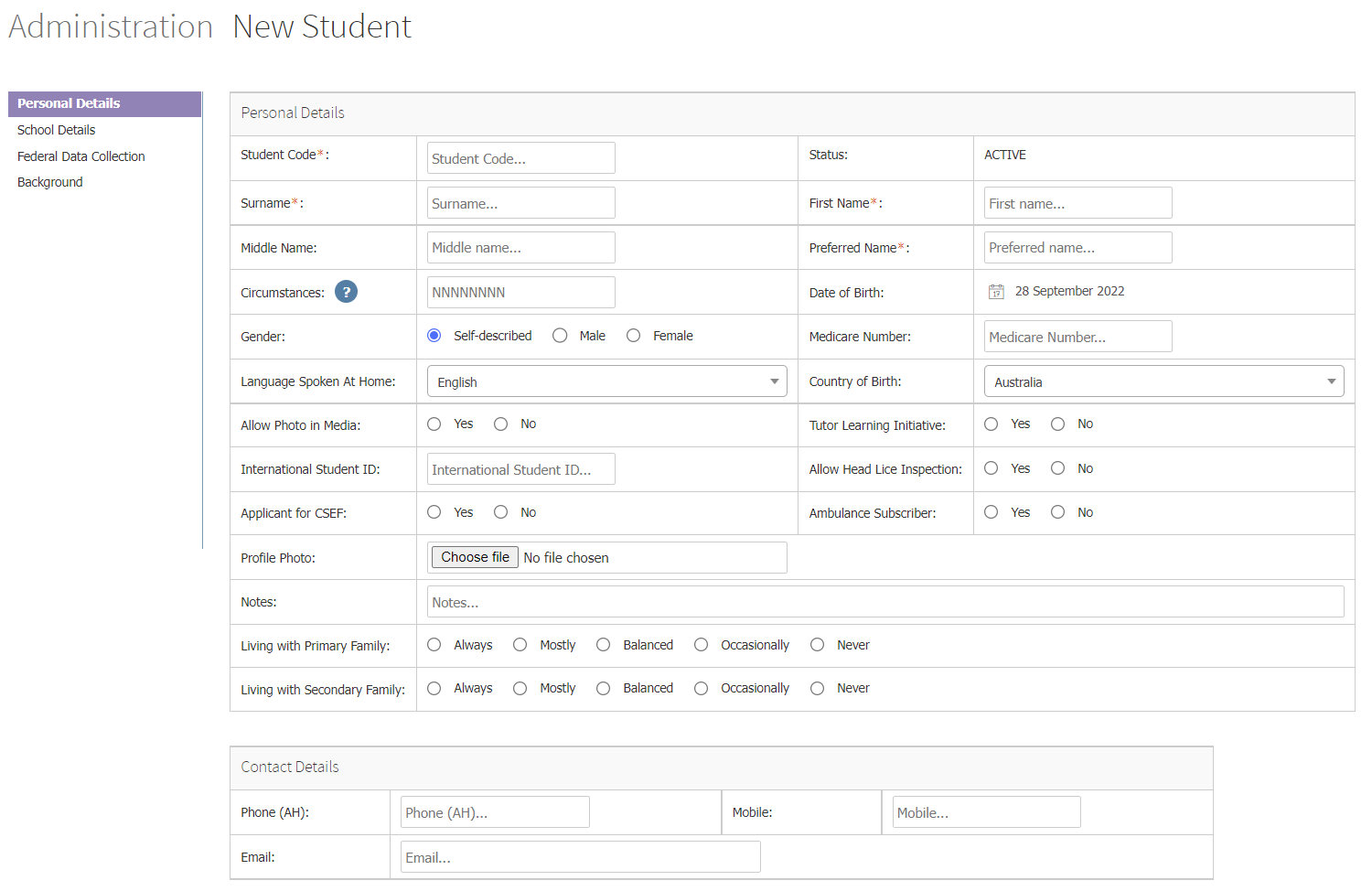
- In the Personal Details tab, you must also link the student to an existing Primary family using the Select Family Code dropdown list. You may also link the student to a Secondary family if they have one.

- Click the Save button at the bottom of the Personal Details tab.
Modifying data
- Go to Administration > Reports > Staff (for staff), Administration > Reports > Contacts (for parents/carers) or Administration > Reports > Students (for students and emergency contacts).
- Find the record to modify.
- Click on the pencil icon in the last column on the right in the person's row.

- Make required changes and save the record as shown above in the relevant section for adding a new staff member, student or contact.
Deleting records
We do not recommend that you delete records, as historical data will be lost and cannot be recovered, unless the student record is exported as an archive file. Please contact XUNO Support for more information on this feature. Only delete records if added by mistake.
- Go to Administration > Reports > Staff (for staff), Administration > Reports > Contacts (for parents/carers) or Administration > Reports > Students (for students).
- Find the record to remove.
- Click the X icon in the second column from the right in the person's row.

- Click OK.
