We support and import timetables from the following software packages. Please read the related timetabling articles to learn how to export your timetable from your timetabling software.
- Human Edge First Class
- The Timetabler
- EdVal
- MAZE
- CASES21 / CHESS
Import Options
Import as a completely new timetable
This option will import a completely new timetable with new classes, and create new Markbook and reporting classes. We only recommend that you choose this option when you are importing a completely new timetable (e.g. at the beginning of a new year). DO NOT use this option if you are importing your timetable mid-term or just updating your timetable, because you will end up with duplicate classes.
Import an updated timetable
Choose this option to import an updated timetable, as it extends any previously existing timetabled classes. Choose this option if you are importing your timetable mid-term, or mid-semester, and you want some or all of your classes to extend over semesters.
How XUNO handles team teaching, composite classes, yard duties and attendance
Please read the related article at the bottom of this page to learn how XUNO handles team teaching, composite classes, yard duties, and attendance data when a timetable is imported.
How to import your timetable
Warning
Backdating a timetable import will cause any classes and class enrolments that are no longer timetabled in your import to be deleted, along with the associated attendance and assessment data. Existing classes and class enrolments that are re-imported will not affect your existing attendance and assessment data and will not be deleted. Please back up your database before you import your timetable.
- Verify that you have selected the correct timetable package. Go to Options > Software Settings > Attendance & Timetable.

- Ensure that the correct selection has been made in the Timetable integration: dropdown list. If not, select the correct timetable option and then scroll to the bottom of the page and click the Save button.
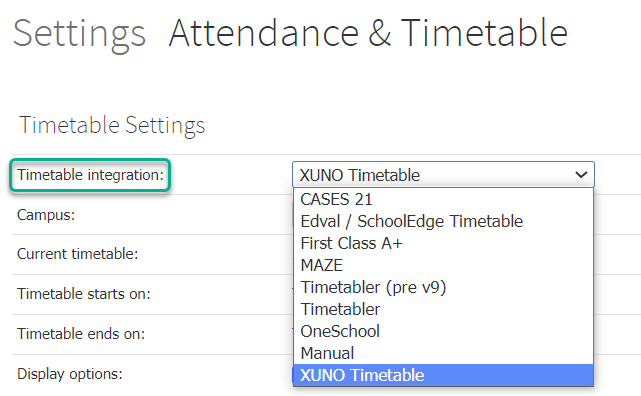
- Export your timetable from your timetabling software package. Read the applicable related article to learn how to export your timetable.
- In XUNO, go to Options > Software Settings > Import Timetable. Note: If you are using a XUNO Basic Timetable, this option is not available to you.
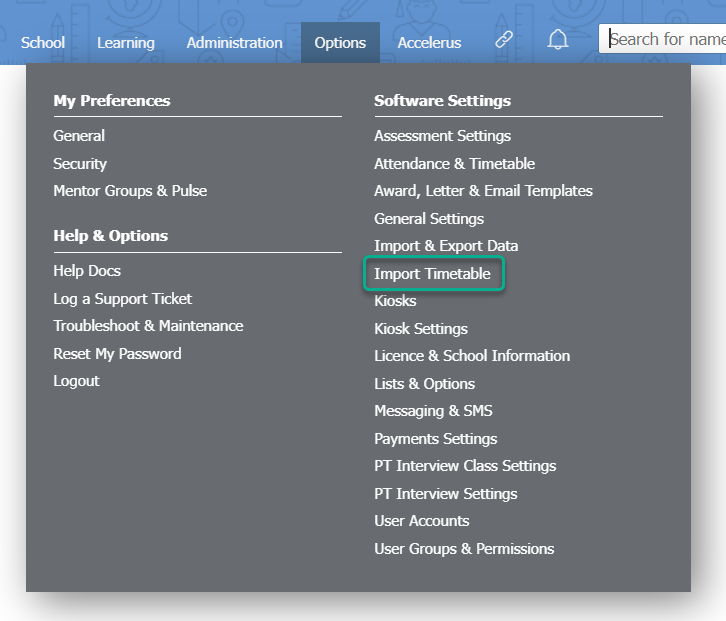
- Choose to either Import an updated timetable or Import as a completely new timetable. WARNING: Please read the descriptions of each option at the top of this page before proceeding.
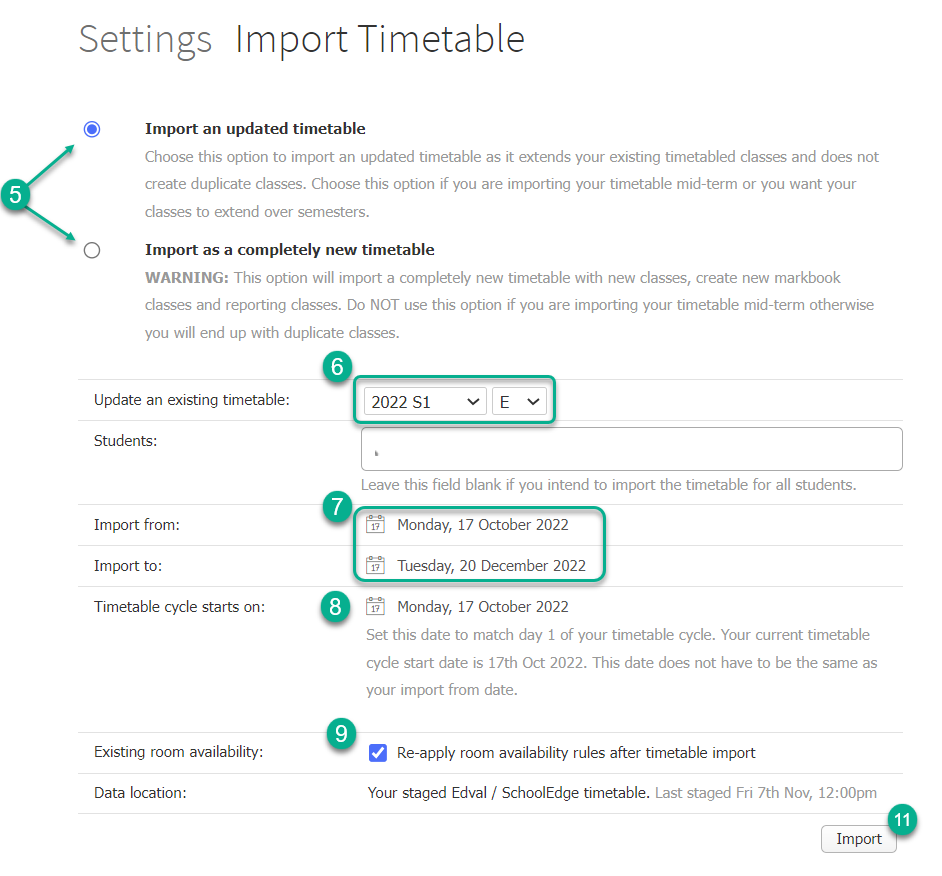
- Select the year and semester from the first dropdown list, and the version from the second dropdown list that corresponds to the timetable 'quilt' that you will be updating or importing.
- Choose the start and end dates for your this timetable import by setting the Import from and Import to dates. You can edit these dates by clicking on them and then selecting a new date from the calendar picker that appears.
- Select your Timetable cycle starts on: date, which will be Day 1 of your timetable cycle.
- Tick the Re-apply room availability rules after timetable import checkbox so that XUNO can attempt to reapply all corresponding room swaps and changes. Rules that cannot be applied and cause conflicts will show up as an alert in the Daily Organisation.
- Upload any required timetable files. Some timetables are automatically staged ready for import without you having to manually upload these files. Click the Choose file button and select your file(s) as specified in XUNO.
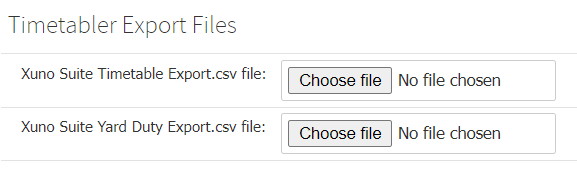
- Click on the Import button to import your timetable. Read the popup information and click OK to proceed.
- Once your timetable has been imported, you must set up your timetabling periods. This is only done the first time you import a timetable into XUNO. To do that, follow the instructions in the article titled How to set up your timetabling periods for schools importing their timetable.
