This article is for schools preparing student academic reports in GradeXpert who wish to make reports available to parents and students via XUNO.
This is a step by step guide on how to export individual student reports as PDFs that can be uploaded into the XUNO portal.
- Open a map where you enter reporting data.
- Select all students in the map.
- Click the Student Reports button in the bottom toolbar.
- You will see the following pop up (see screenshot below).
- Ensure you have selected the correct Report Layout, Year and Semester - and if applicable, Term or Week (only applicable for schools doing term or week reporting). If you are unsure of these settings, please contact GradeXpert support.
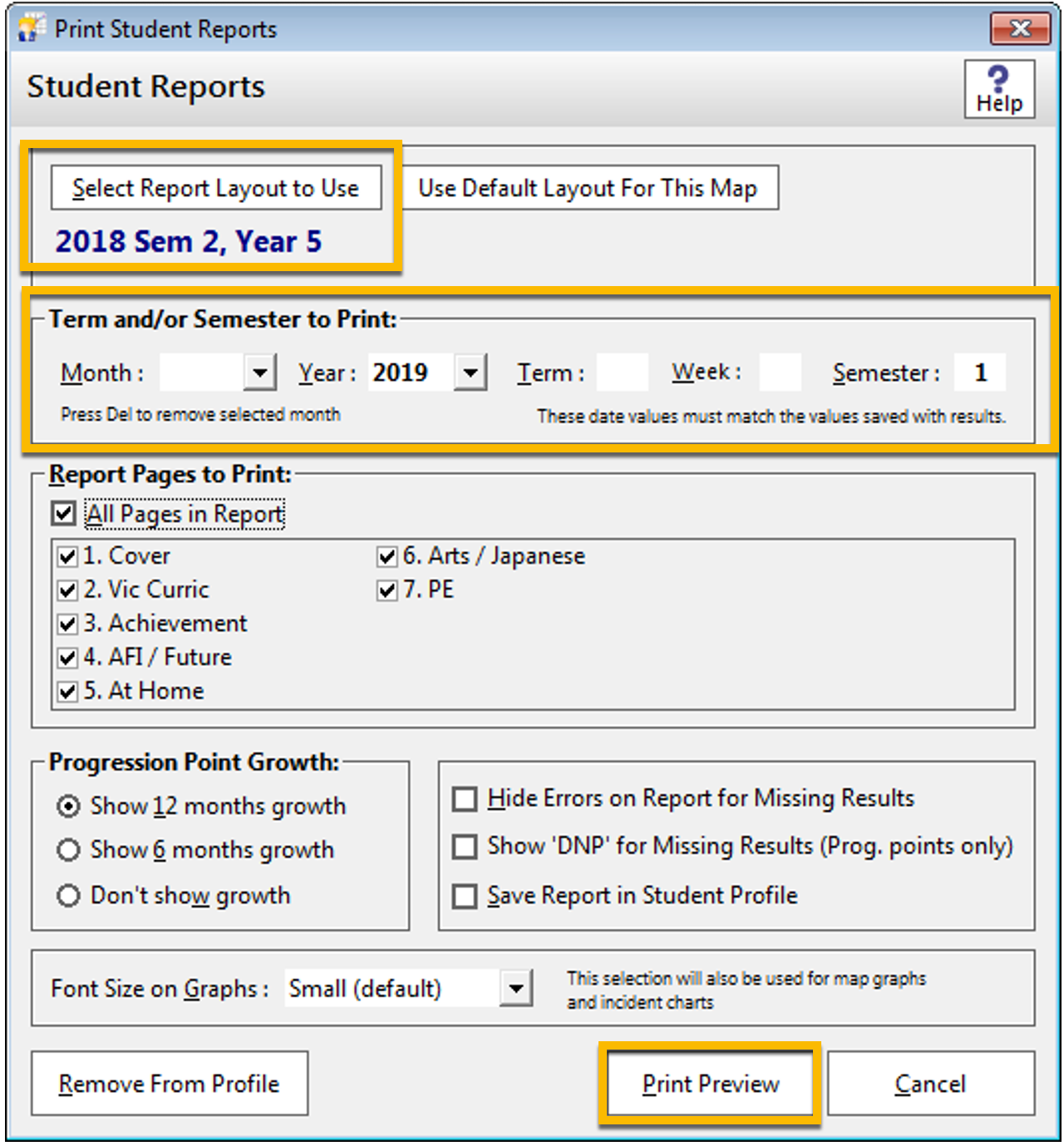
- Click Print Preview.
- While reports are being generated, you will see the progress in the page counter at the top of the preview window. Please wait until it looks like all pages have been generated.
- Once all pages for all students have been generated, the Export button at the top left of the preview screen will be enabled. Click Export.
- Select PDF as the export file type, and click OK.
- When you are asked if you want to export each report as a separate PDF file, click Yes.
- You will then be asked about the file name parameters. You can tick any options that you like, so long as Student Number is ticked. This is what will give the student's cases code (eg ABB0003), which is the identifier that XUNO needs to be able to attach the report to the correct student. All other details are ignored.

- Click OK, and then select the folder you'd like to save them into. It is best to save all reports into one folder for uploading into XUNO. Do not save them into seperate folders for each class as this will take longer to upload into XUNO.
- Once you have exported all the classes, follow the instructions in this article to upload them to XUNO. Please note that you should only upload the reports to XUNO when you are ready for parents to view them.
