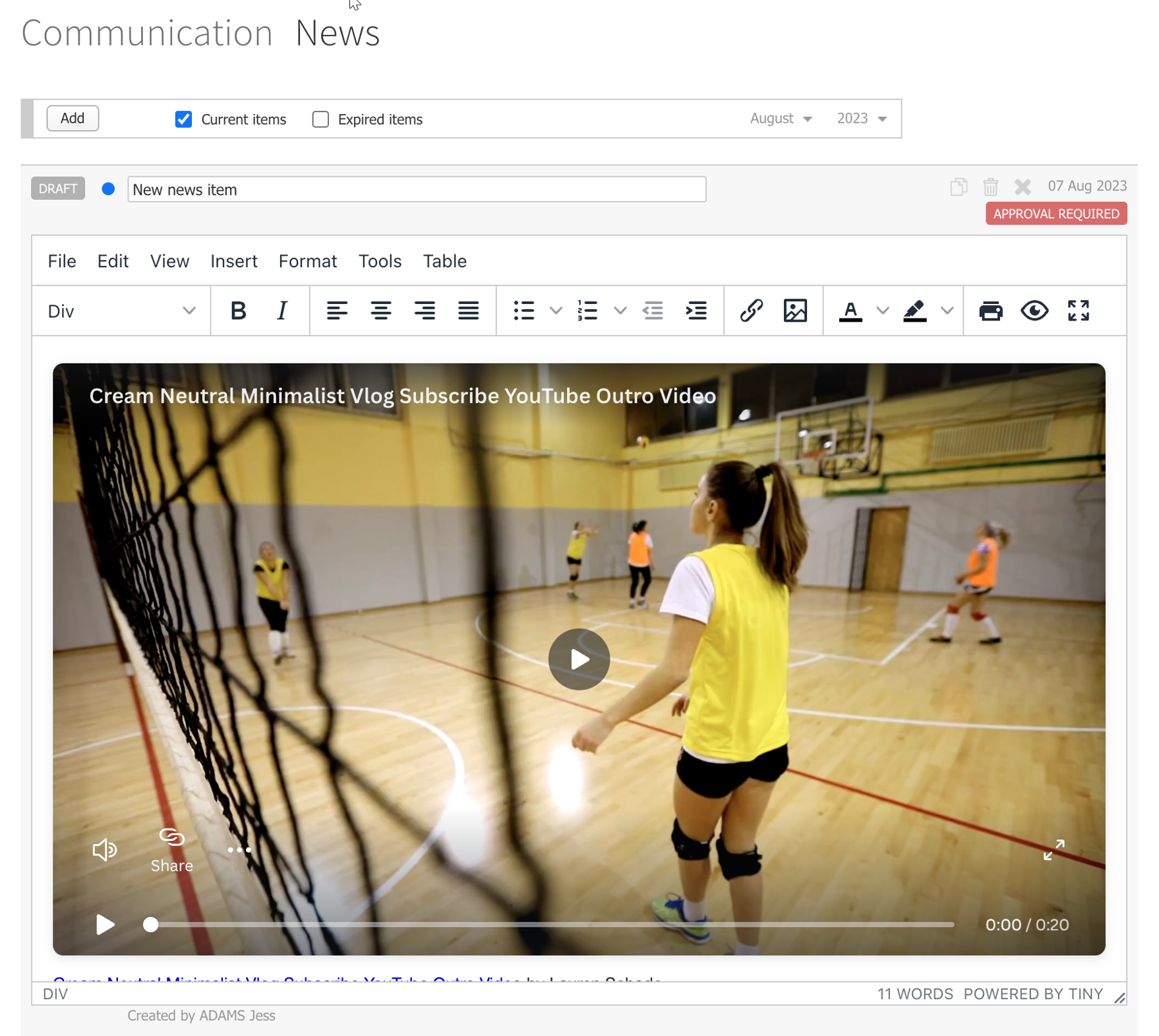- Help Articles
- Administrators
- News feed and Calendar
-
Administrators
- Getting started with XUNO
- Attendance
- Timetabling and Daily Organisation
- Communication in XUNO - email, internal messages and SMS
- News feed and Calendar
- Parent teacher interviews
- Events, Payments and Scheduled Programs
- Incidents, Wellbeing and SWPBS
- Learning, Behaviour and Career Plans
- Markbook
- Student academic reports and Progress Reports
- Student Maps and GradeXpert integration
- Settings and customisation
- Student, staff and contact record management
- User accounts, user groups, and permissions
- Assets, key register and room & resource booking
- Kiosk
-
Teachers
-
Students, Parents and Carers
-
Technicians
-
Accelerus
-
Student Maps
-
XUNO Purchase Order System
-
Security and XUNO login help
-
How to view help articles on this page
How to embed Canva media object in XUNO News?
This is a step by step guide on how to embed a Canva photo or video object in XUNO News.
You can use Canva to create stunning social media posts, videos, cards, flyers, photo collages & more. When you are ready to publish the Canva photo or video in a XUNO Newsletter, you can follow the steps below to include the object in your school newsletter.
- In the Canva app, open the object you want to include in XUNO News, click on Share.
- Click ... More at the bottom of the screen.
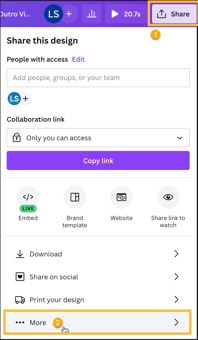
- Click on the Embed icon.
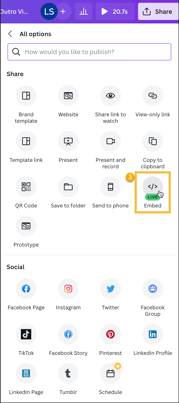
- Click on Copy for the "HTML embed code" field.

- Log in to XUNO, go to School > Communication > News, create a new news item or open the news item you would like to embed the Canva object in.
- Choose the View > Source Code menu option in the news content editor.
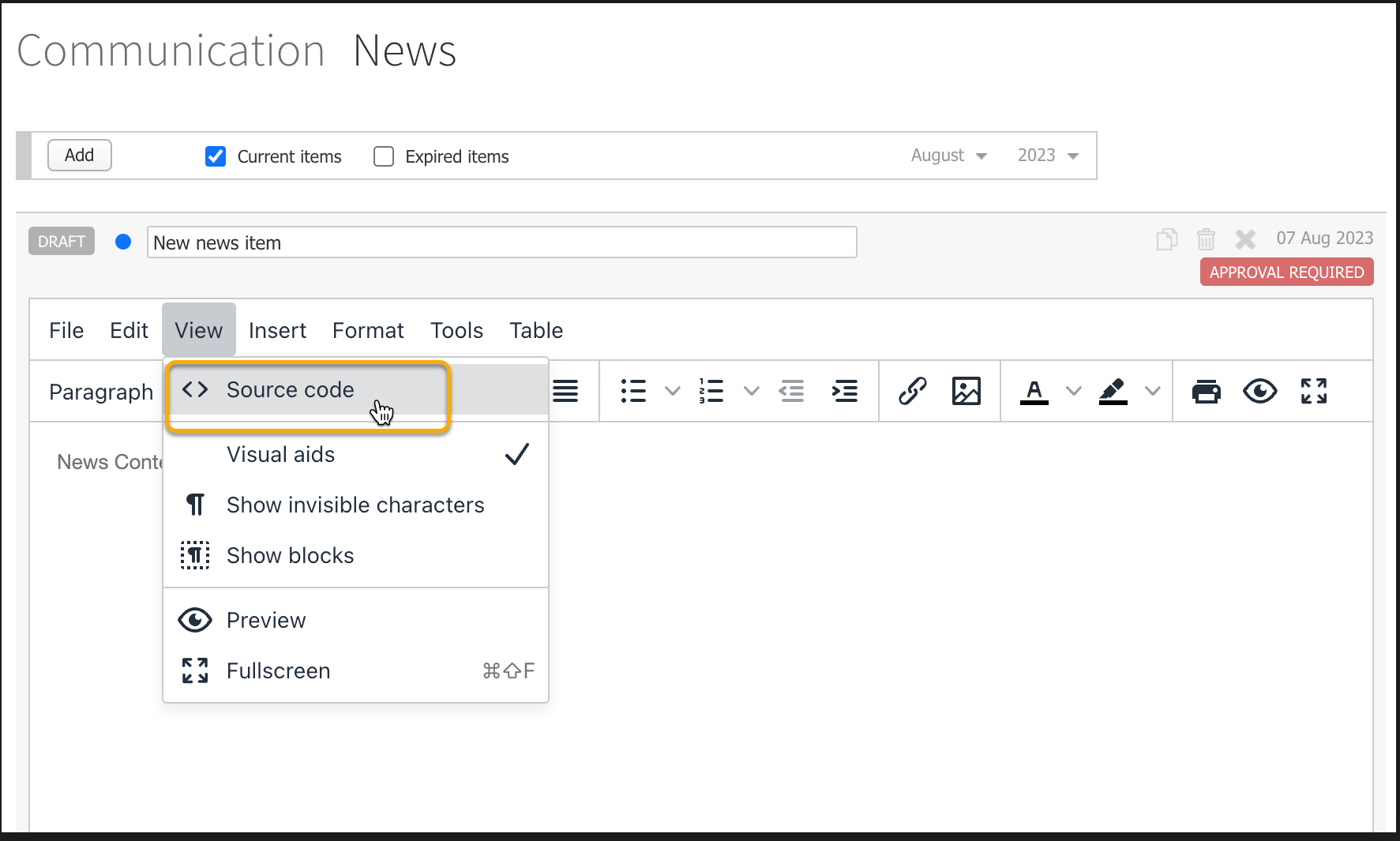
- Paste the HTML embed code you have copied in Step 4 above. Click Save.
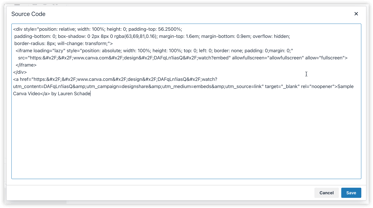
- You should see the Canva object embedded in the News item you are editing. You can continue with editing this news item and publish the news item when you are ready.