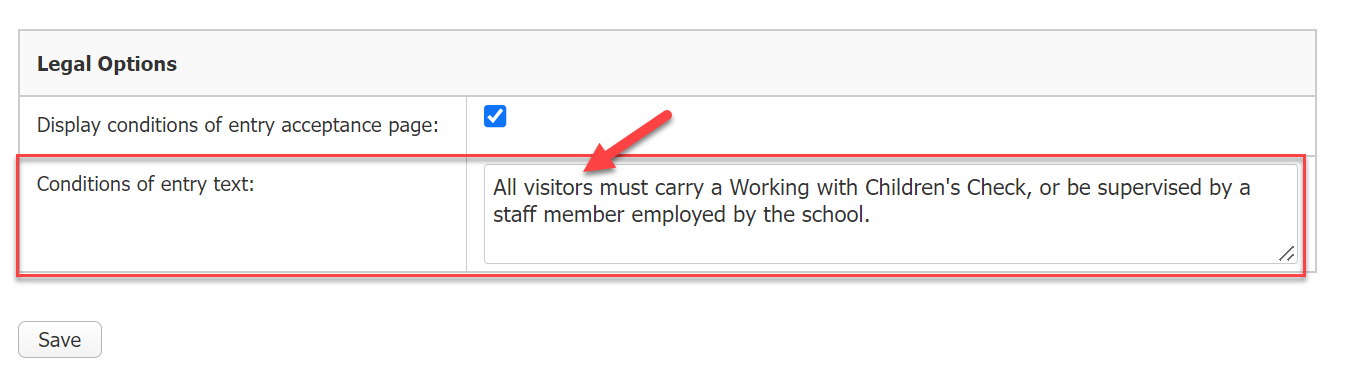The XUNO Kiosk has an optional feature, where visitors are asked to agree to the Conditions of Entry in the school, as part of the sign in process. The article below explains how to customise or hide this Conditions of Entry screen.
When the Conditions of Entry feature is activated, visitors will not be able to sign in without agreeing to it. Staff and students will be able to sign in without being required to agree to the Conditions of Entry.
In this article
Pre-requisites
- Users must have administrator permission in order to enable the Conditions of Entry feature or change the Conditions of Entry text.
How to show/hide the Conditions of Entry screen
- Go to Options > Software Settings > Kiosk Settings menu option.
- Scroll to the Legal Options section on the page.
- To show the Conditions of Entry screen on the kiosk, make sure the 'Display conditions of entry acceptance page' check box is ticked.
To hide the the Conditions of Entry screen on the kiosk, make sure the 'Display conditions of entry acceptance page' check box is un-ticked. - Click Save button to save your changes.
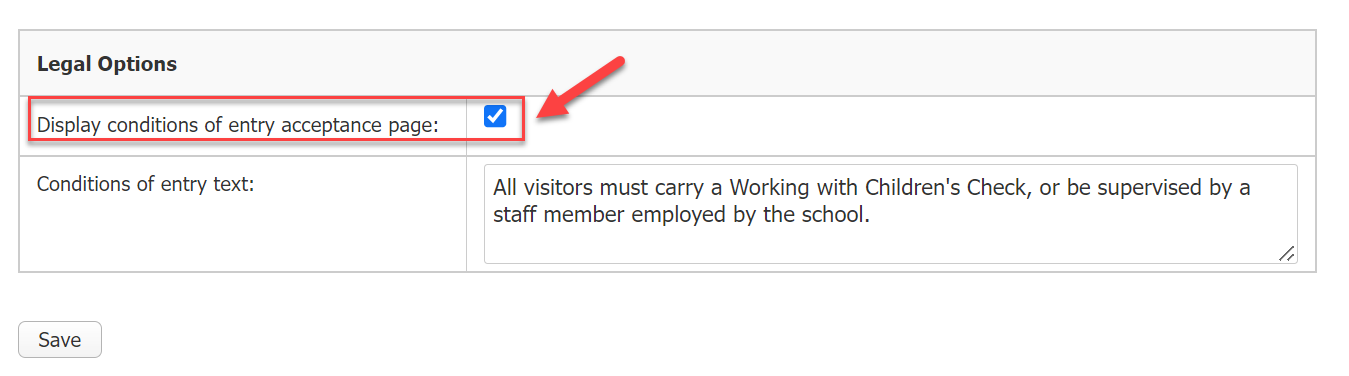
How to customise the Conditions of Entry text
- Go to Options > Software Settings > Kiosk Settings menu option.
- Scroll to the Legal Options section on the page.
- In the 'Conditions of entry text' entry field, type in the conditions of entry as you wish them to appear on the screen. Note you may press Enter to divide text into paragraphs.
- Click Save button to save your changes.