Primary schools and any other school using XUNO Basic Timetable to create roll marking for home groups or forms can now have these automatically update overnight.
This tool is only able to be used by schools using XUNO Basic Timetable. It will add new students into existing classes based on the Form field, often brought across from CASES21.
This feature is not applicable for schools using Edval, Timetabler, School Edge or creating detailed timetables (including specialist classes, etc.) manually using XUNO Basic Timetable.
Setting up your timetable at the start of the cycle (year/semester)
At the start of each year, you will need to set up your timetable the usual way - follow the article listed below for the steps.
If your Semester 2 timetable is significantly different from Semester 1, you should use the same steps as listed in the article below. However if your Semester 1 classes have not changed significantly for Semester 2, you don't need to create a new timetable.
NOTE: Moving students here and there does not constitute a significant change. Significant changes are more like changing everything from composite classes (Prep/1, 1/2, 2/3, 3/4, 5/6) into single year level classes, or other structural changes.
- Create the timetable - click here for the article.
Important: Ensure your cycle start date, and Generate from and Generate to dates are correct. The first time you create your timetable for the year or semester, it is best to select the first day that students will be on site at school, and the last day of semester. If the first or last day of the semester if a student free day, exclude it. EG if the school term technically starts on Wednesday January 28, but Wednesday January 28 is a student free day - set the Generate from date to Thursday January 29. - Return to this page once you've completed the above step.
- Go to Options > Software Settings > Attendance & Timetable.
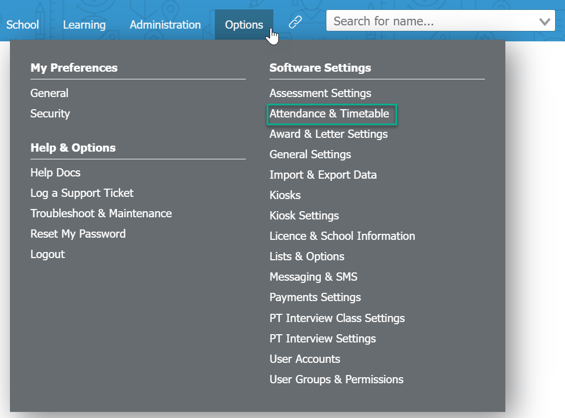
- Find the setting called Timetable auto-update.
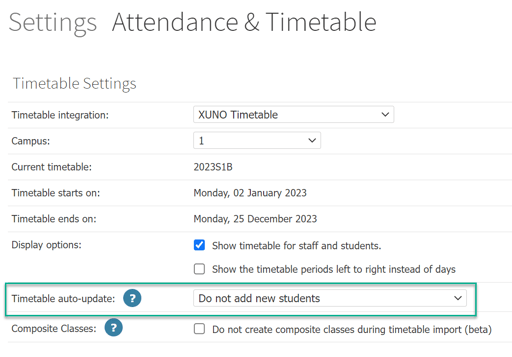
- Use the dropdown menu, and select Add new students with status of Active or Leaving.
- Scroll down to the bottom of the page and click Save.
The auto-update runs each night, so changes you make today will be applied to tomorrow's timetable. Students are assigned automatically to classes based on forms.
