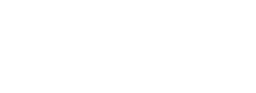This article will talk about how to install the EduHub Writeback sync for a school using CASES21 as its student information system (SIS).
Before you begin
Please make sure you have the EduHub service enabled at the school. To enable this service, your technician will need to create a request to the DEECD's Service Desk. The content of this request should include the school name and school number.
Below is an example of a request to the service desk:
EDUHUB SERVICE
Please upgrade the EduHub service for {School Name} ({School Number}). Services C+P are required.
Before you begin continued...
If you're an on premise school, make sure the school is on the latest XUNO build available here before proceeding.
If you're a hosted school, don't worry - we've already updated you to the latest build.
Timetable
Currently, this EduHub import will not automatically import the timetable data from CASES21. You will need to manually import your timetable data (if you use a CASES21 timetable) until this option becomes available.
Part 1
- Log in to XUNO as an Administrator.
- Go to Options > Software Settings > Import & Export Data.
- Click the text to download the EduHub data transfer tool under Tools & Utilities.
- Open the downloaded .bat file in a text editor to ensure the following:
- XUNO_INSTANCE= - Make sure this is equal to your Instance ID on the Options > Software Settings > Licence & School Information page.
- XUNO_URL= - Make sure this is the same as the external URL that is used to access XUNO.
- XUNO_SCHOOLID= - Make sure that this is the 4 digit school number
- Normally, none of the values above need to be changed, but a quick check will help to ensure a smooth installation.
- Once you have made sure the .bat file has the correct information, you will need to copy this file over to the Admin File Server (AFS). Placing it any where will be ok as long as it is on the AFS.
- Once copied to the AFS, simply double click to run the .bat file.
- The .bat file will do the following:
- Download the latest version of EduHub Writeback from the XUNO server.
- Extract it to a temp directory.
- Install the script with the school's details.
- Create one scheduled task to run automatically every 30 mins to an hour.
- Starts the task to import data into the XUNO database.
- Once done, the setup has been completed successfully.
Part 2 (ON PREMISES SCHOOLS ONLY)
Here we will walk through how to set up the automatic import from the XUNO server to the XUNO database.
This part can be skipped if you have already set up EduHub previously, and configured the Autoimport.bat to run automatically on the XUNO Server.
Set up the scheduled task
- Open the Task Scheduler (or Scheduled Tasks) on your XUNO server.
- Right click on the Task Scheduler Library and choose Create Task…
- Change the user running the task to SYSTEM.
- Enter “XUNO CASES Import” as the name of the task. Tick the options Run whether the user is logged on or not, and Run with highest privileges.
- Click on the Triggers tab to continue, then click on the New button.
- Change the options to Weekly and set the Start time to 6:30:00AM. Tick the days Monday, Tuesday, Wednesday, Thursday and Friday, then tick the Stop task if runs longer than... checkbox and set the duration to 1 hour. It is best to run this task every hour on the half hour, as that is when XUNO News items can be scheduled for, and this is the same process that send these out via email and push notification.
-
Tick the Repeat task every checkbox, and set its frequency to every 60 minutes. Do not specify how long to repeat this task - it needs to run 24/7 in order to process important tasks overnight (such as direct debits).
- Click the OK button to continue.
- Click on the Actions tab, then on the New button.
- In the Program/script field enter the name autoimport.bat.
- Enter the path to the .bat file into the Start in (optional) field, but this time without the talking marks and remove the autoimport.bat part at the end, something like C:\Websites\XUNO\secure\. It is important that you keep the last backslash in the path.
- Click OK to continue.
- Click the OK button to save the new scheduled task.
- You have now completed setting up your automated CASES21 export. Please follow the next steps to test that your export works correctly
Testing the import (ON PREMISES SCHOOLS ONLY)
- Open the Task Scheduler (or Scheduled Tasks) on your XUNO server.
- Right click on the XUNO CASES Import task and click on Run.
- The import will take approximately 30-90 seconds to complete.
- Open the autoimportlog.log file in Notepad (in the same directory as the autoimport.bat file) and check for any errors. Contact our support team if there are any errors when running this import.
- That's it! Great work, you've successfully set up the EduHub sync.
Housekeeping
Please make sure you have stopped and deleted any old EduHub tasks on the AFS that were made previously.
Questions?
Feel free to give us a call on 1300 067 478.
No results found