This article details our recommended process to deal with public holidays, Curriculum days and school holidays in your school's XUNO Basic Timetable. You can also reset attendance for any date range to unmarked.
You can use XUNO to manually remove or reset your timetable and attendance data. Deleting timetable and attendance data will permanently remove all Daily Org, Markbook and Attendance data for the specified date range.
When there is a public holiday, pupil free day or during school holidays, we recommend you delete the associated timetable data for these dates. Follow the steps below in the section How to delete timetable and attendance data.
This will prevent you from getting unmarked classes alerts for these dates, as XUNO will no longer expect attendance to be marked. It will also ensure that students' attendance statistics are accurate in XUNO.
How to reset attendance data
- Go to Administration > Timetabling > Manage Attendance & Timetable.
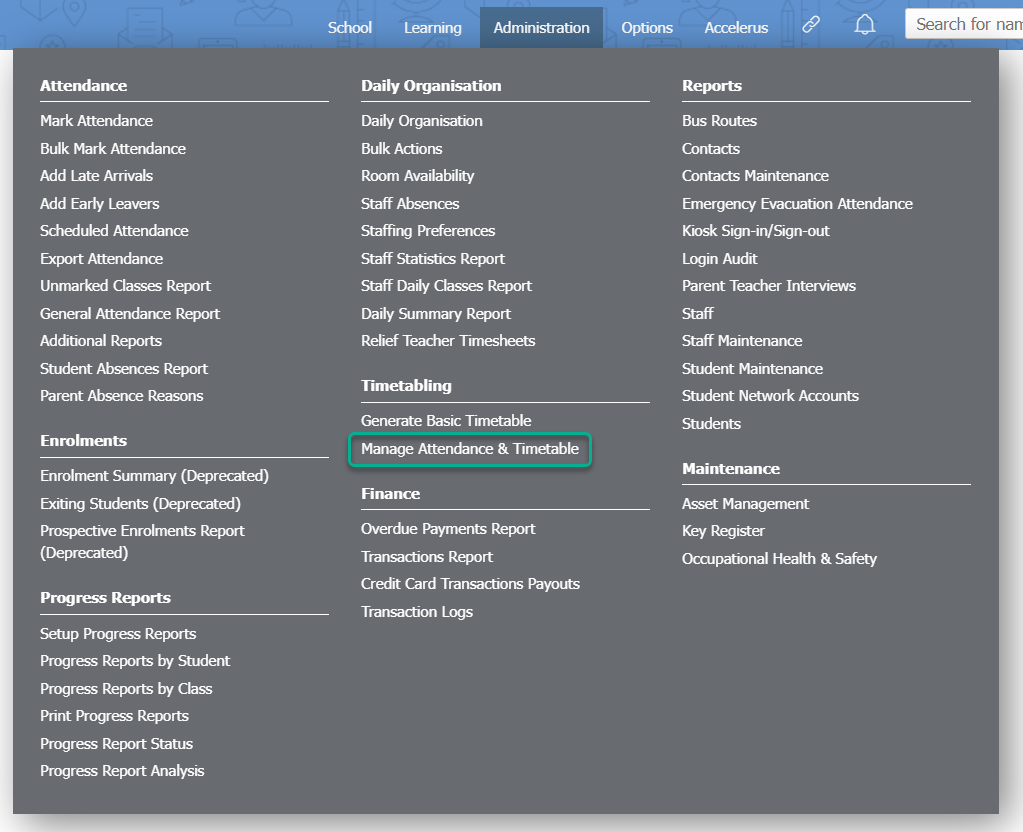
- Select Reset attendance data to 'unmarked'.
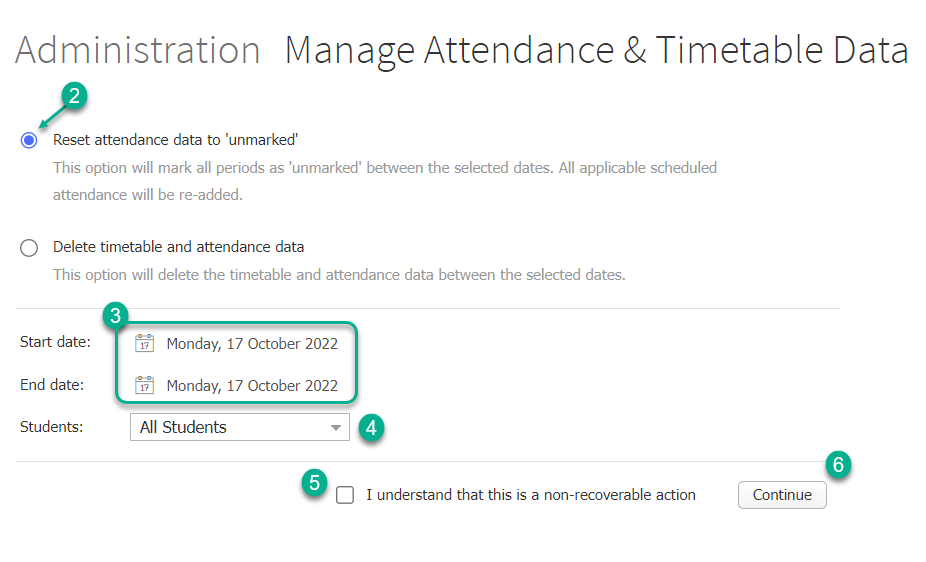
- Select the Start date and End date to specify the date range you would like the attendance to be reset to unmarked. You can edit the dates by clicking on them and selecting a new date from the calendar picker that appears.
- If you are resetting attendance data for individual students, select one or more students from the Students: dropdown list. Otherwise, leave the default option of All Students to reset attendance data for all students in the school.
- Tick the checkbox next to I understand that this is a non-recoverable action to confirm.
- Click the Continue button. An alert will pop up informing you that resetting attendance data cannot be undone.
- Click OK to proceed.
How to delete timetable and attendance data
- Go to Administration > Timetabling > Manage Attendance & Timetable.
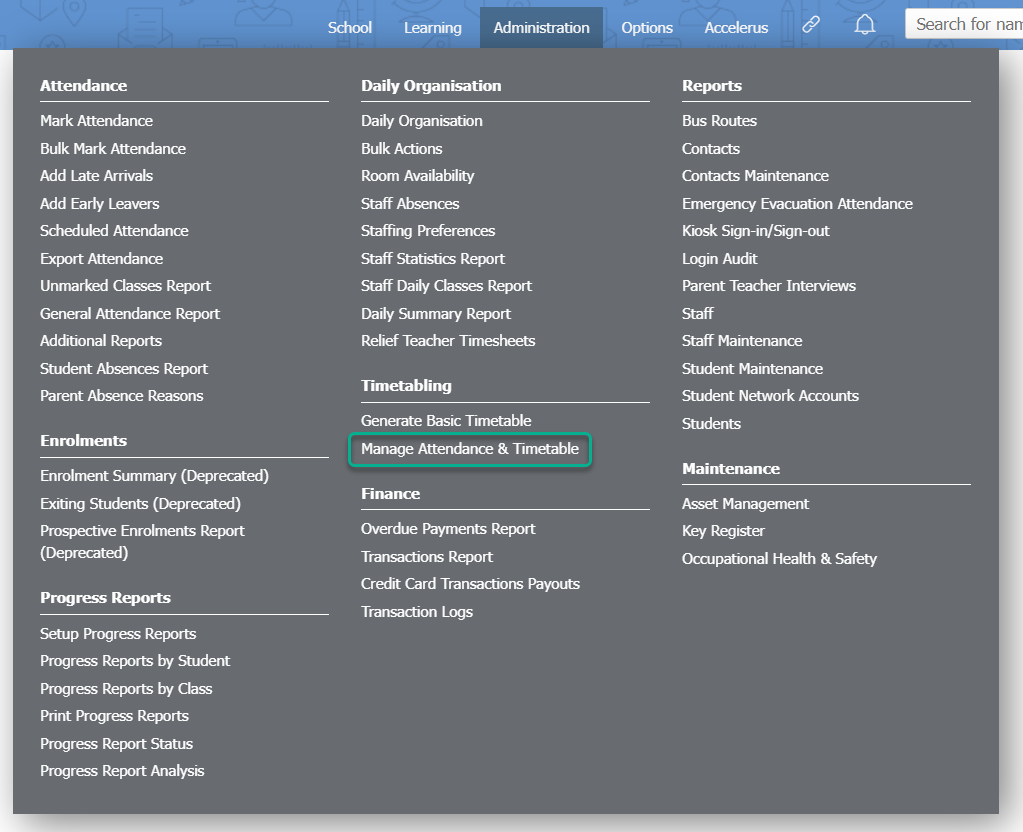
- Select Delete Timetable and Attendance Data.
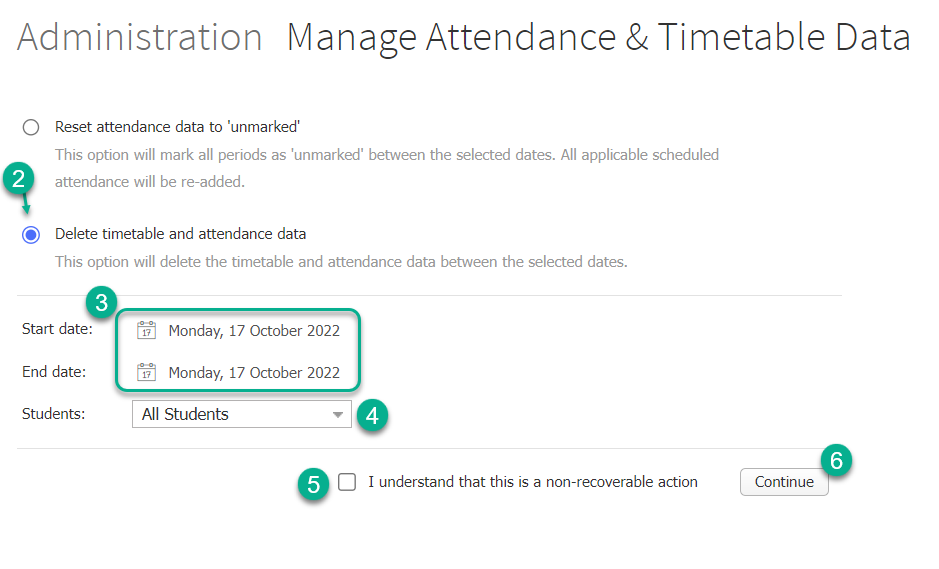
- Select the Start date and End date to specify the date range you would like the attendance to be reset to unmarked. You can edit the dates by clicking on them and selecting a new date from the calendar picker that appears.
- If you are deleting attendance data for individual students, select one or more students from the Students: dropdown list. Otherwise, leave the default option of All Students to delete attendance data for all students in the school.
- Tick the checkbox next to I understand that this is a non-recoverable action' to confirm.
- Click the Continue button. An alert will pop up informing you that resetting attendance data cannot be undone.
- Click OK to proceed.
