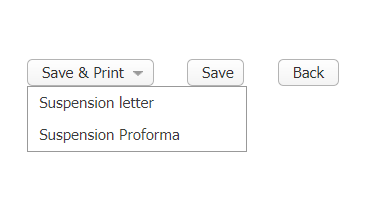- Help Articles
- Teachers
- Incidents, Wellbeing and SWPBS
-
Administrators
- Getting started with XUNO
- Attendance
- Timetabling and Daily Organisation
- Communication in XUNO - email, internal messages and SMS
- News feed and Calendar
- Parent teacher interviews
- Events, Payments and Scheduled Programs
- Incidents, Wellbeing and SWPBS
- Learning, Behaviour and Career Plans
- Markbook
- Student academic reports and Progress Reports
- Student Maps and GradeXpert integration
- Settings and customisation
- Student, staff and contact record management
- User accounts, user groups, and permissions
- Assets, key register and room & resource booking
- Kiosk
-
Teachers
-
Students, Parents and Carers
-
Technicians
-
Accelerus
-
Student Maps
-
XUNO Purchase Order System
-
Security and XUNO login help
-
How to view help articles on this page
Creating a suspension in XUNO
How to create a suspension
- Find a student by typing their name into the search bar, then click on their name to go to their dashboard.
- Click on Incidents in the left hand menu.
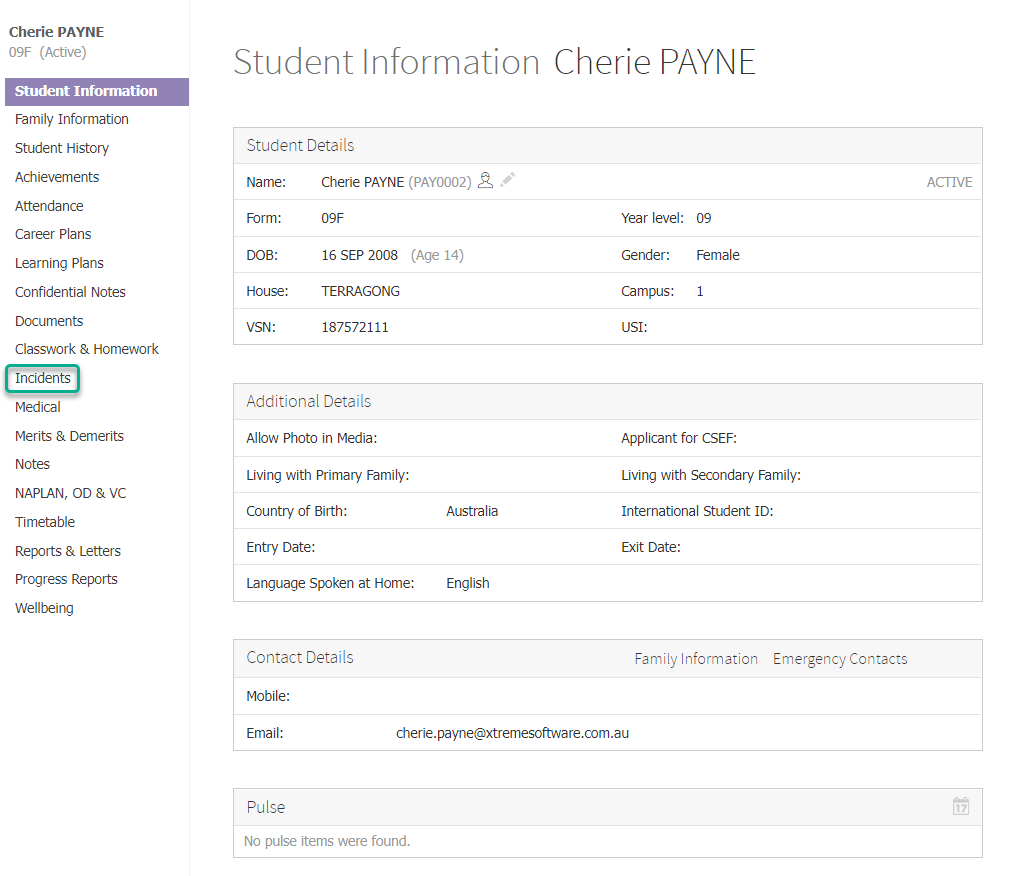
- Click on the Add button next to Suspension. You can only create a Suspension if you have the appropriate permissions.
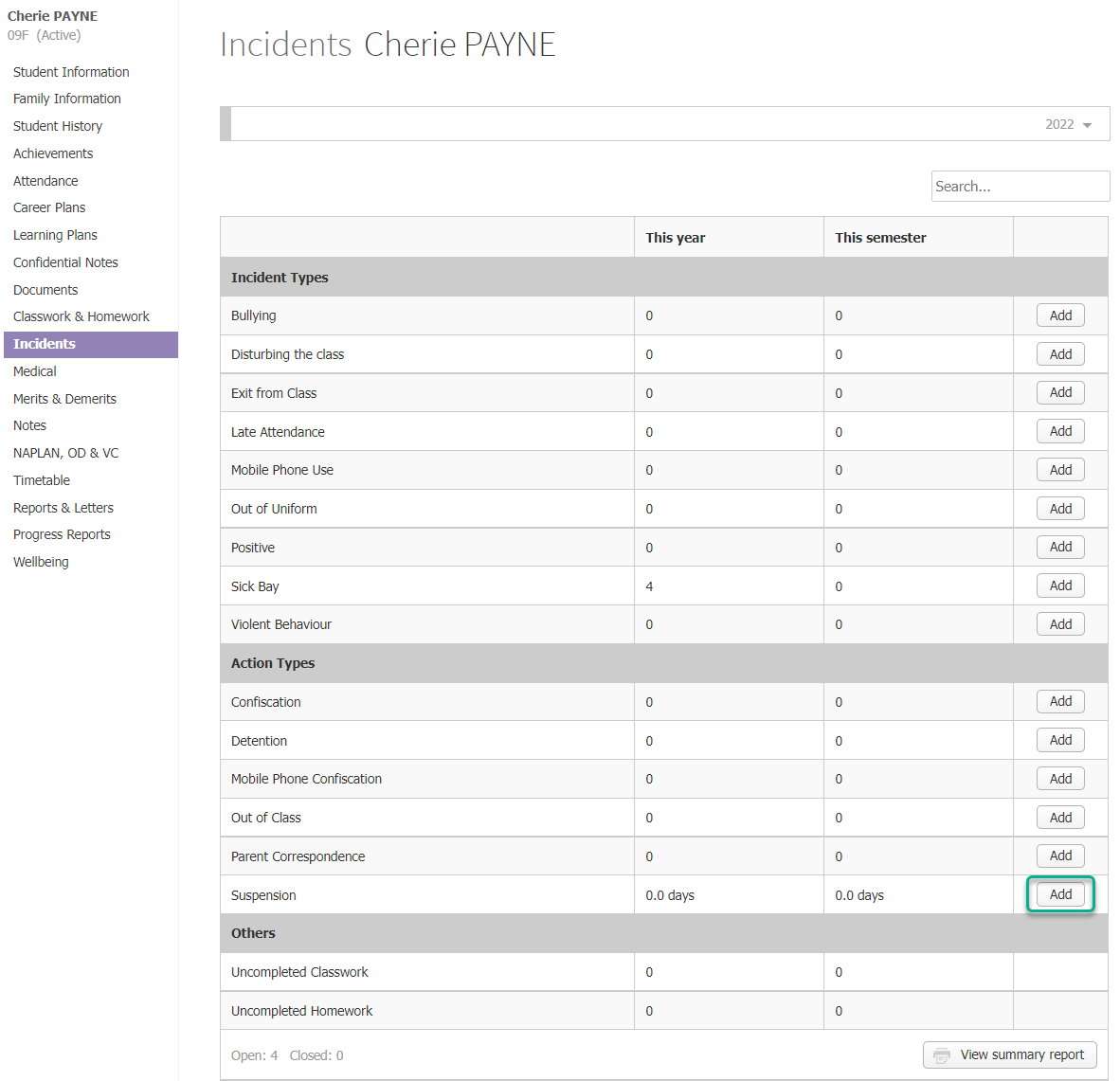
- Fill out the form on the page as required.
- To include another student in the newly created Suspension, click on the [ Show / Hide additional student ] text at the top right and Add an additional Student by selecting them from the dropdown list. You can add more than one student. Any additional students you add will also have the same suspension logged for them.
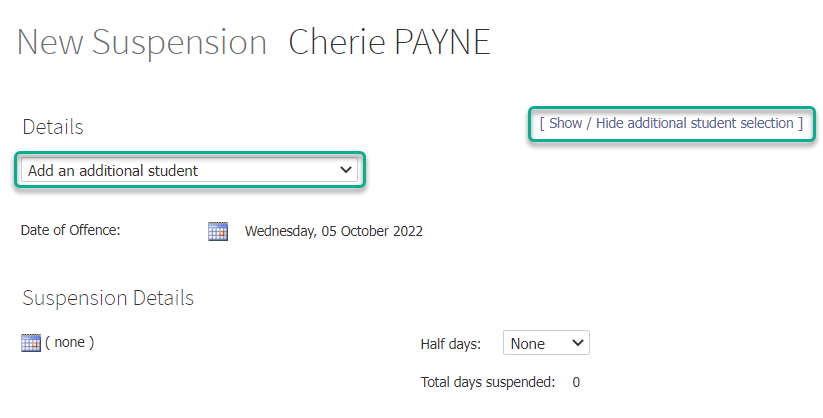
- When you have finished filling in all the appropriate information required, click the Save button at the bottom of the page to create the suspension.
- To print a suspension proforma or suspension letter, click on the Save & Print button at the bottom of the page and select what you would like to print from the dropdown list.