This article explains how a student can use a combination of the Kiosk and the Family app to sign in/out of school without touching the kiosk screen.
Click here to jump to some screenshots showing how to use the Contactless Kiosk.
TIP: If the Contactless PIN is not displayed on the Kiosk, please speak to the friendly school office staff and ask them to update the XUNO Kiosk app. If the Contactless Kiosk button does not appear in your XUNO Family App, please update to the latest version.
Contactless Sign in/out for students
- Open the XUNO Family app on your mobile device.
- Tap the Menu icon (the three lines).
- Tap your student photo (or the photo symbol if the school has not imported photos).
- Tap Contactless Kiosk.
- Choose:
- Sign in or Sign out.
- The reason for signing in or out (eg: Medical Appointment).
- Any comments.
- Look at the school kiosk to find the Contactless PIN (you must be at the school to sign in).
- Type the PIN into the XUNO Family app.
- Tap Generate QR Code.
- Scan the QR code that is displayed via the camera on the Kiosk (you will be able to see what you are scanning in the bottom right corner of the app).
- Once the QR code has been scanned and you've successfully signed in or out, you do not need to do anything further, the Kiosk will automatically go back to the main window without you touching it.
TIP: If the Contactless Kiosk button does not appear in your XUNO Family App, please update to the latest version.
Here are the screenshots of each step, if you prefer a more visual approach:
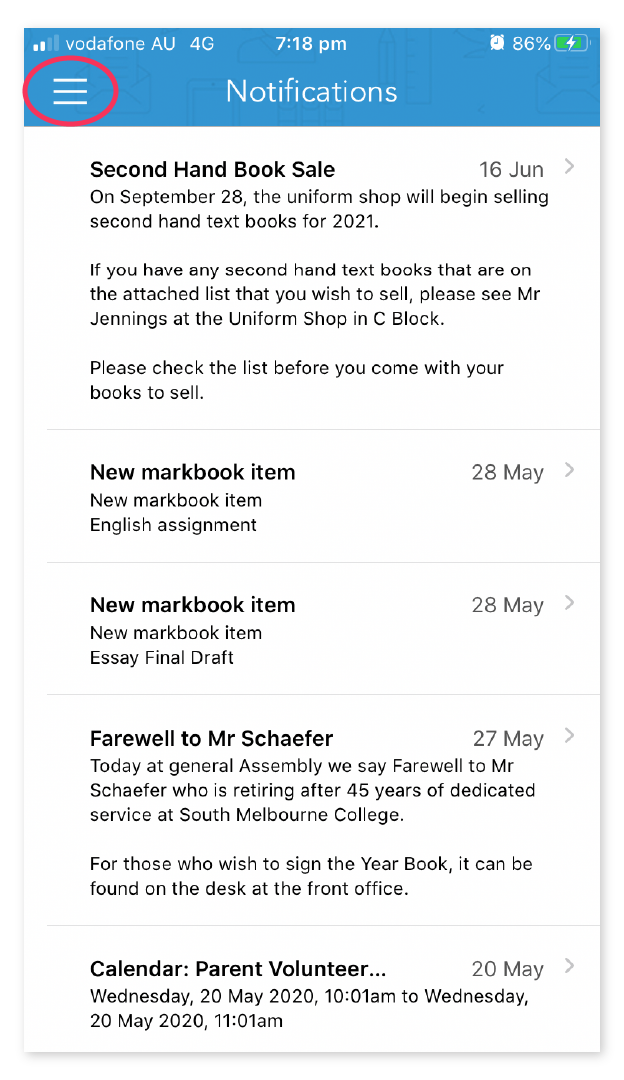
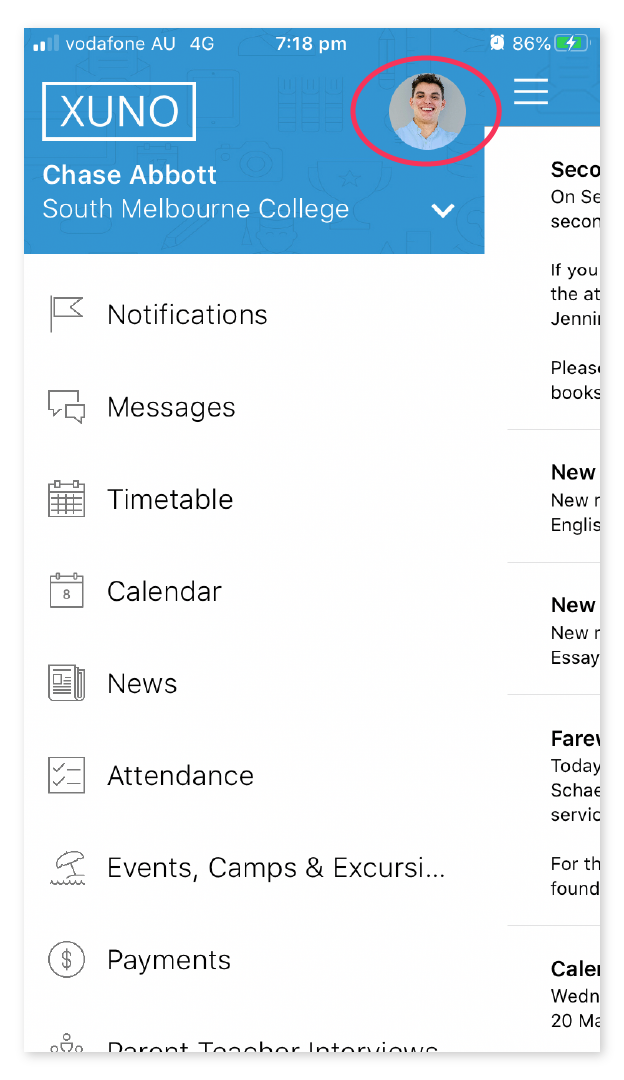
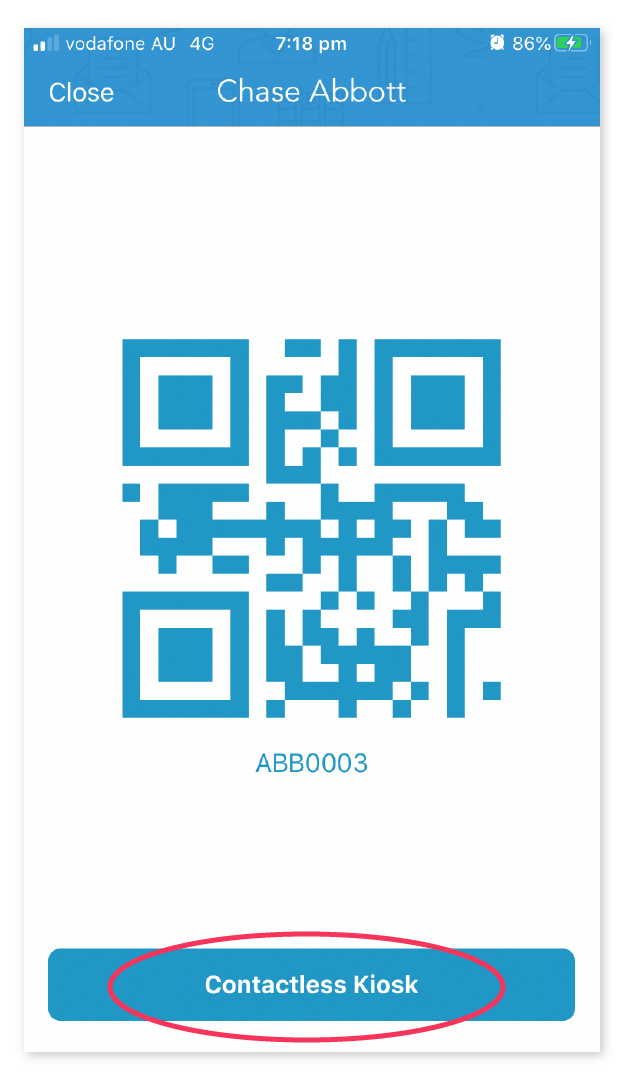
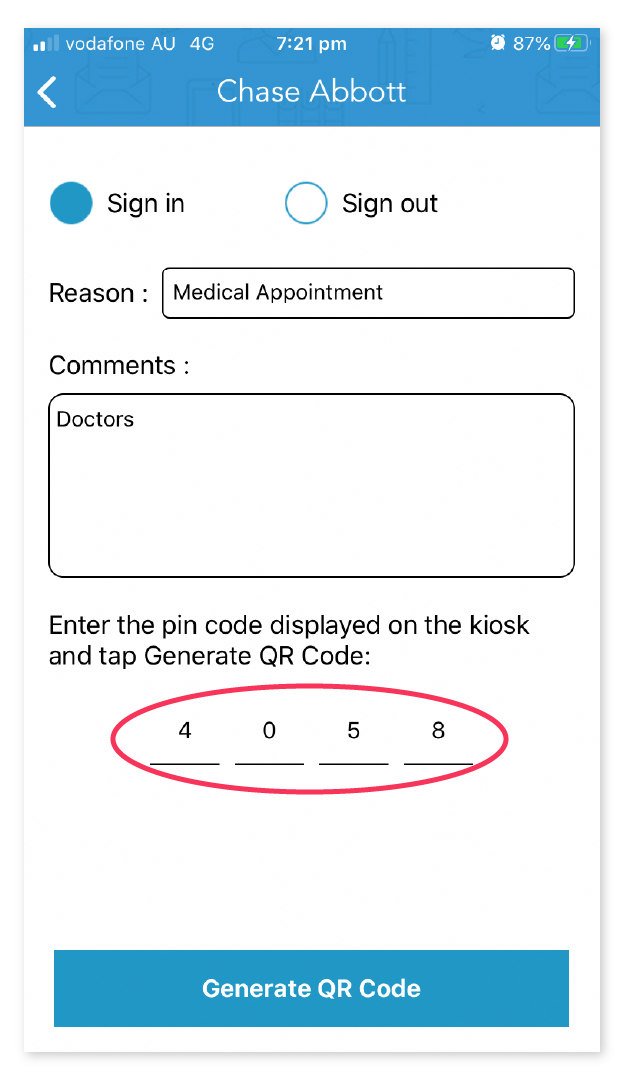
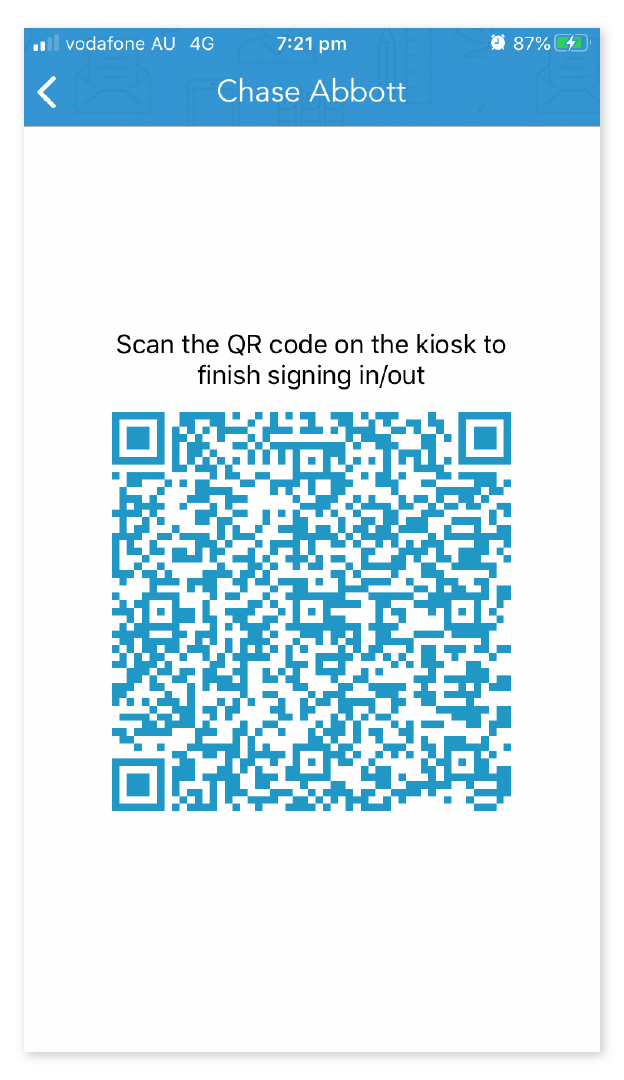 No results found
No results found
