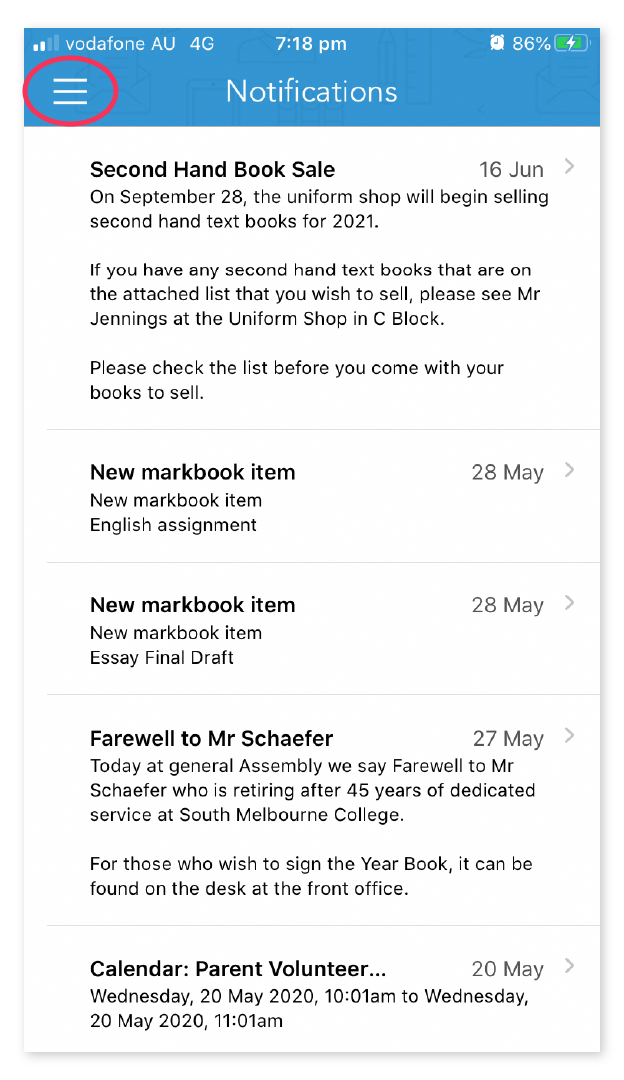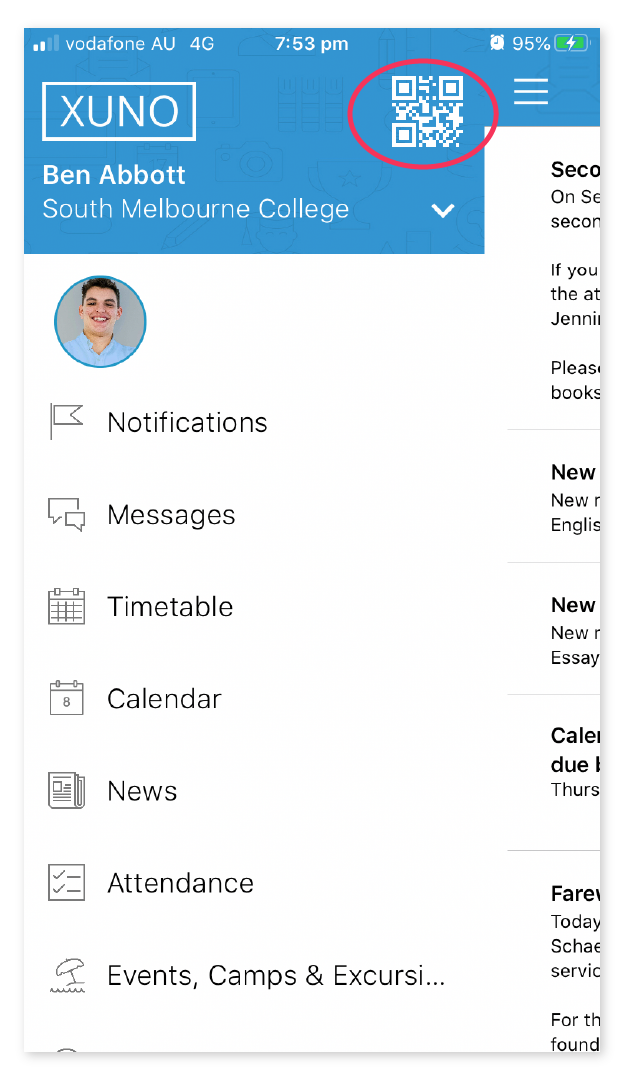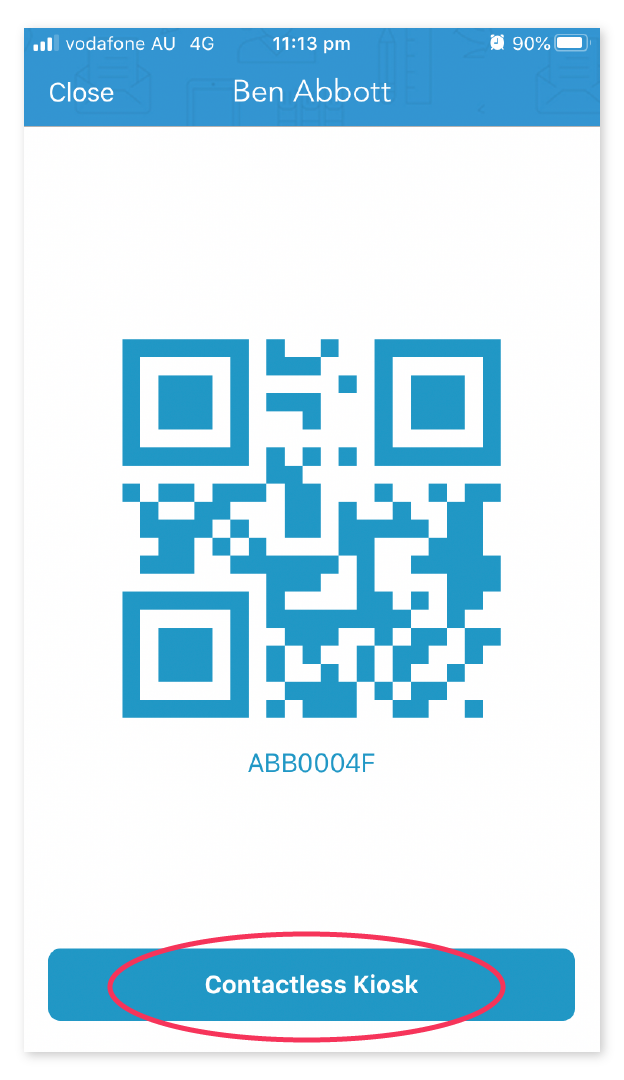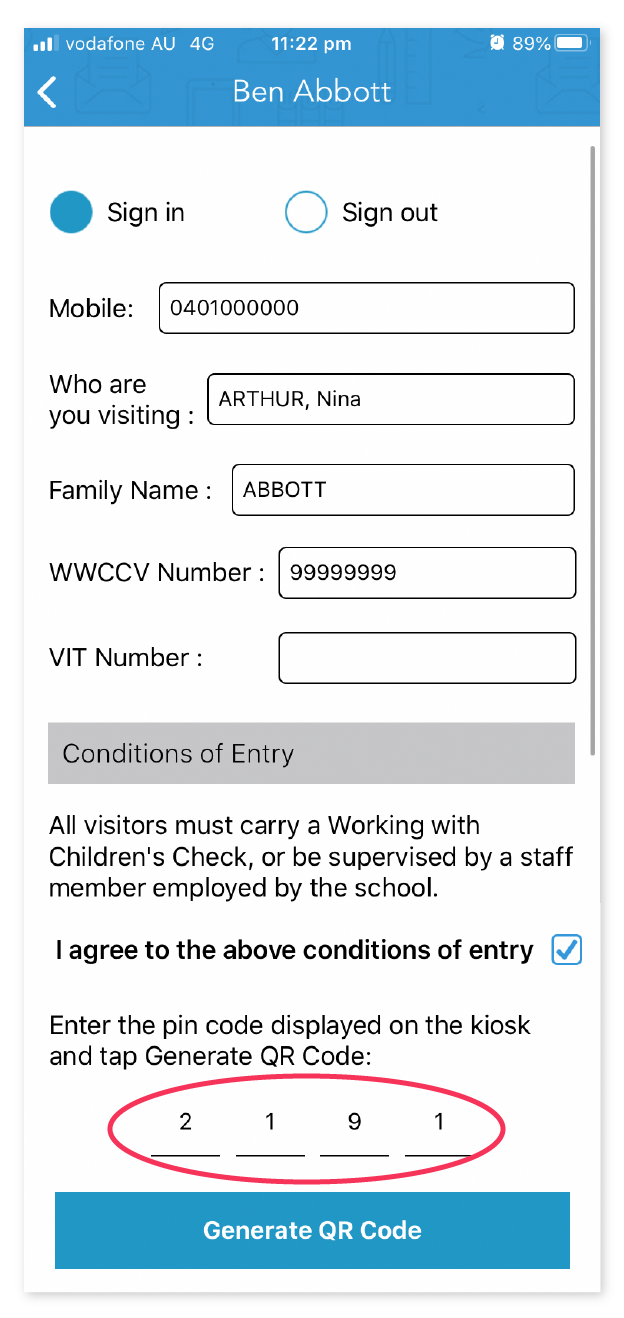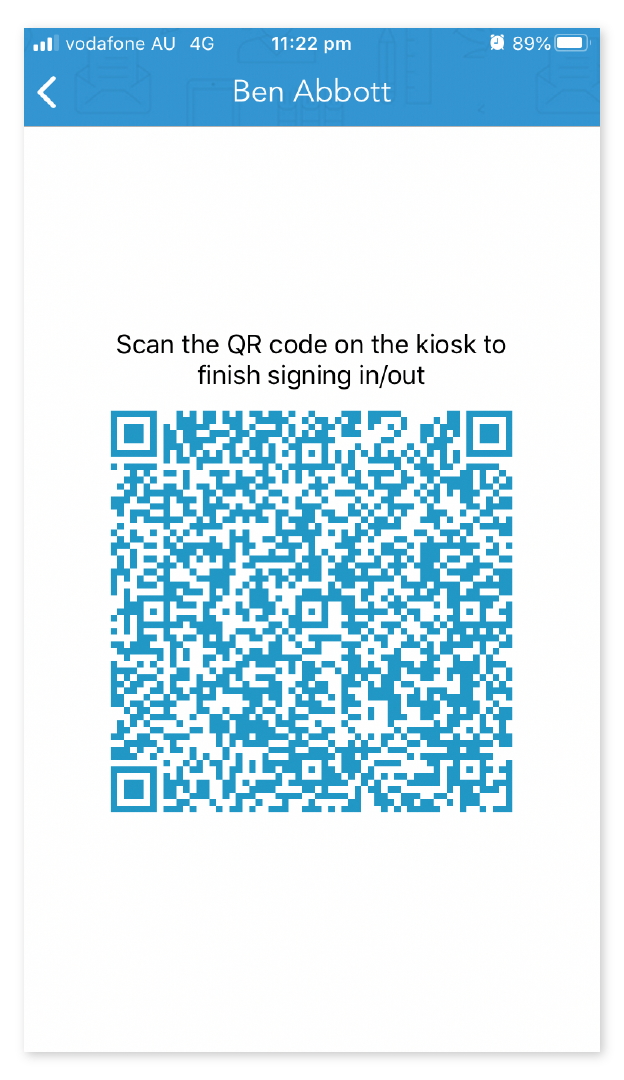This article explains how a parent can use a combination of the Kiosk and the Family app to sign their child in/out of school and also to sign themselves in as a visitor.
Click here to jump to some screenshots showing how to use the Contactless Kiosk.
TIP: If the Contactless PIN is not displayed on the Kiosk, please speak to the friendly school office staff and ask them to update the XUNO Kiosk app. If the Contactless Kiosk button does not appear in your XUNO Family App, please update to the latest version.
Sign in/out students
- Open the XUNO Family app.
- Click on the Menu icon (the three lines).
- Click on the photo for the student you wish to sign in/out. If the school has not imported photos of students, the student icons are displayed in alphabetical order.
- Select Contactless Kiosk at the bottom of the screen.
- Choose:
- Sign in or Sign Out.
- The reasons for arriving late, leaving early.
- Any comments.
- Look at the school kiosk to find the Contactless PIN (this will be in the bottom left corner).
- Type the PIN into the XUNO Family App.
- Click Generate QR Code.
- Scan the QR code which subsequently generates via the camera on the Kiosk (you will be able to see what you are scanning in the bottom right corner of the app).
- Once the scan is complete, you do not need to do anything further, the Kiosk will automatically go back to the main window without you touching it.
Sign in as a Visitor
- Open the XUNO Family app.
- Click on the Menu icon (the three lines).
- Click on the QR code icon in the top right of the pop out menu (Note, this is not the QR code to sign into the kiosk with - see below screenshots if you are unsure).
- Choose:
- Sign in or Sign Out. Note that if you have already signed in that day, either option will automatically sign you out.
- Mobile.
- Who you are visiting.
- Working With Children's Number or VIT Number as requested by the school.
- Scroll down to tick the I agree to the above conditions of entry checkbox - note not all schools will have a Conditions of Entry page.
- Look at the school kiosk to find the Contactless PIN (this will be in the bottom left corner).
- Type the PIN into the XUNO Family App.
- Click Generate QR Code.
- Scan the QR code which subsequently generates via the camera on the Kiosk (you will be able to see what you are scanning in the bottom right corner of the app).
- Once the scan is complete you do not need to do anything further, the Kiosk will automatically go back to the main window without you touching it.
Screenshots for signing a Student in or out:
Or click here if you're signing in or out as a Parent Visitor.
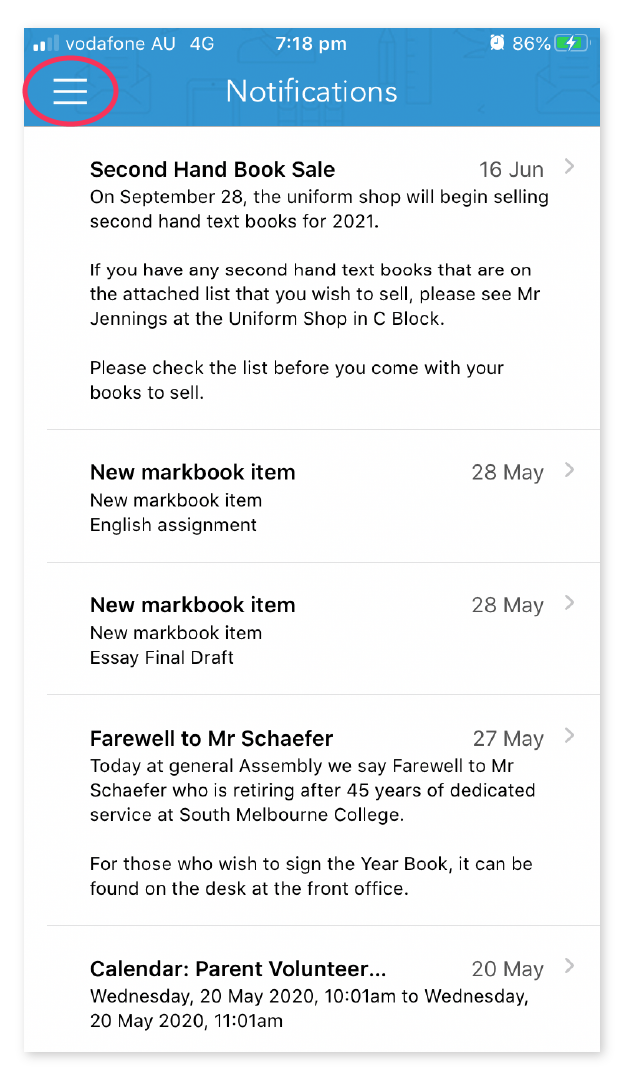
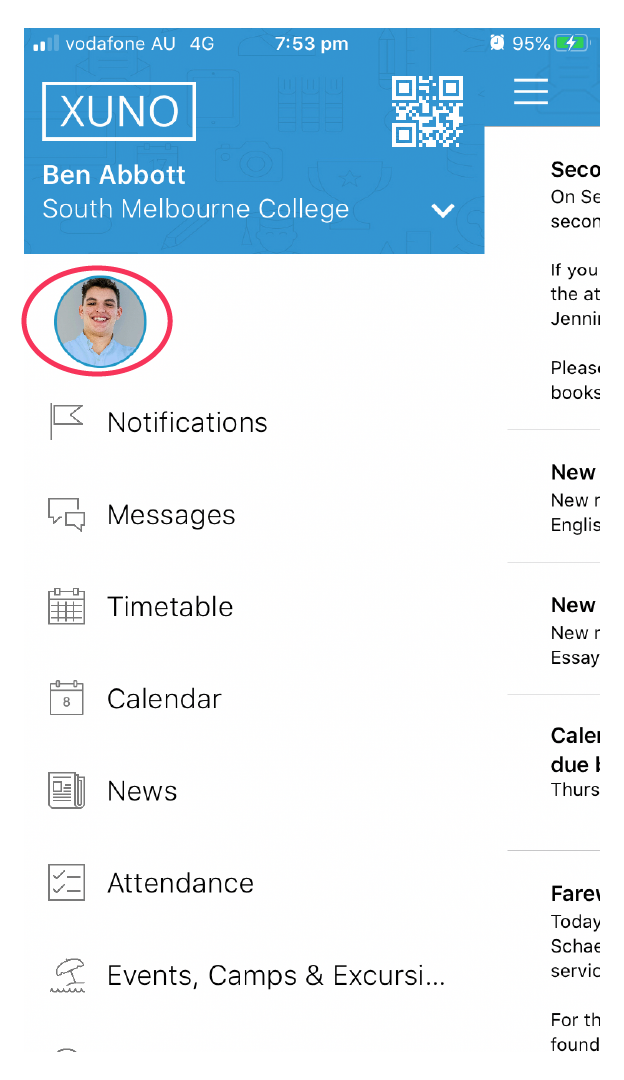
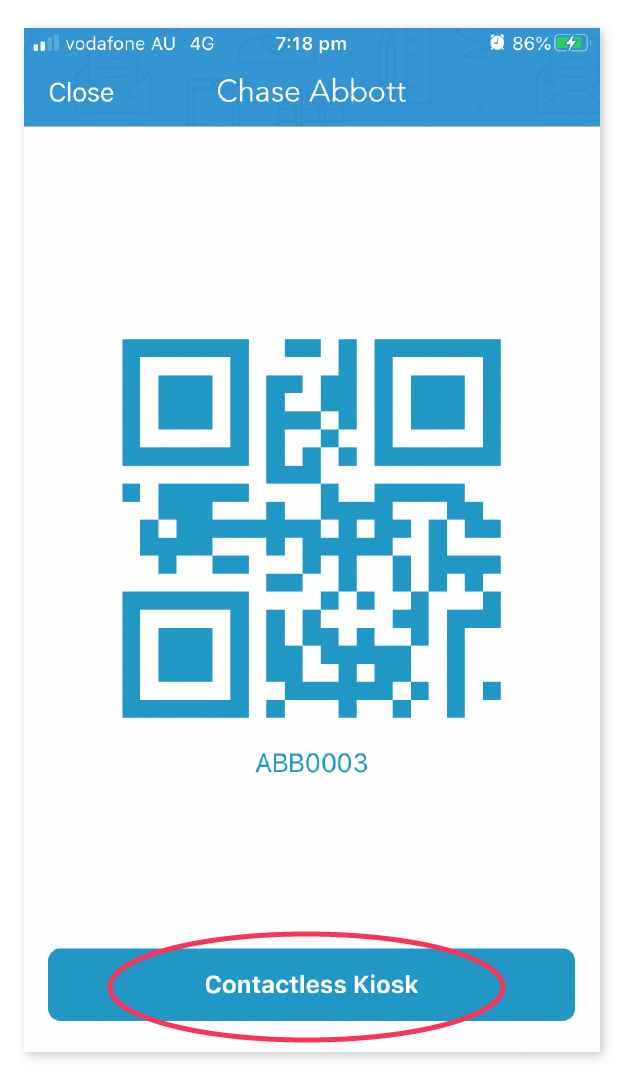
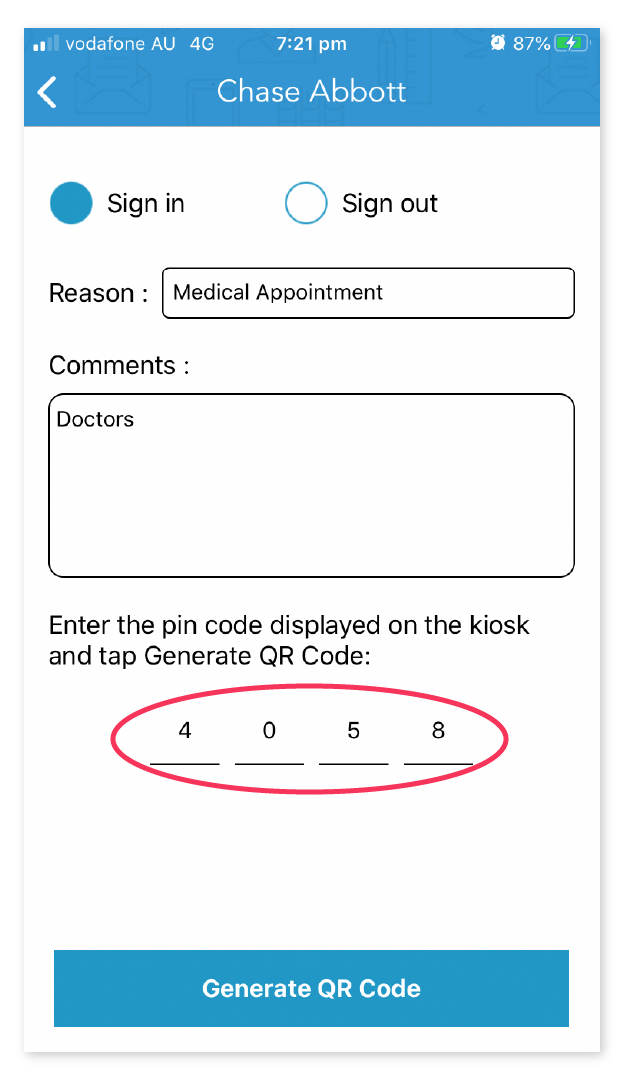
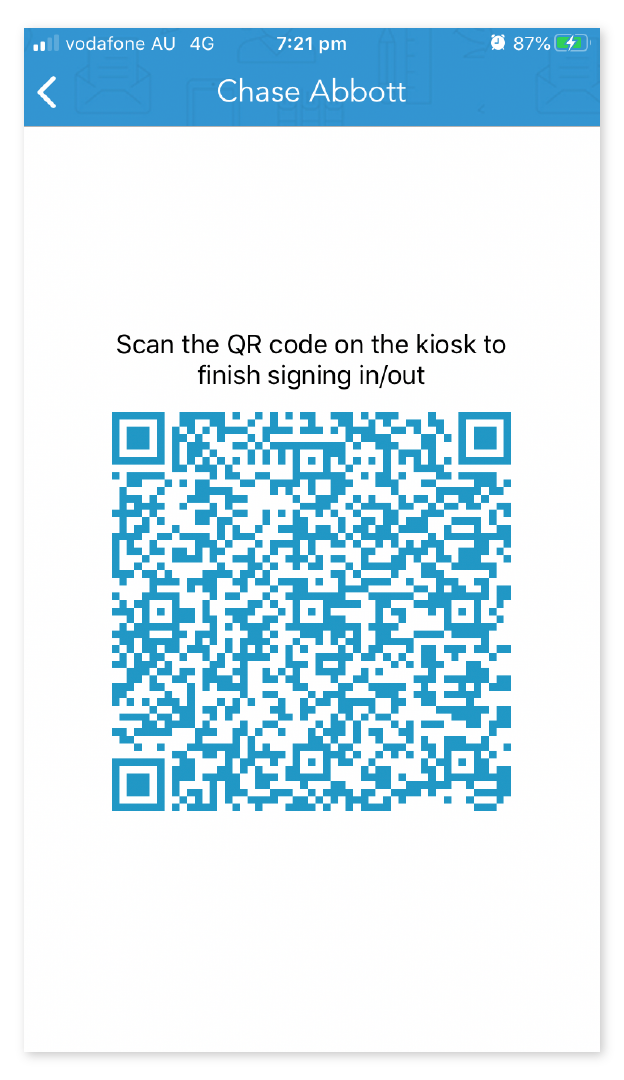
Screenshots for signing in or out as a Parent Visitor: