When teachers change classes, you will need to add them to their new class and generate your XUNO Basic Timetable so that their class attendance and timetable are displayed correctly.
In this article
Overview
As the school year goes by, almost every school will have new teachers start, or teachers that are assigned to a different class. This article will talk about how to add a teacher to a class, or move teachers to different classes, to ensure their timetable is correct in XUNO.
Note: Please ensure you have already set up your timetable for the year by following this article.
Adding teachers to the correct class in the timetable quilt
To begin, we will need to add the new teacher to the correct class in the XUNO timetable quilt:
- Go to Administration > Timetabling > Generate Basic Timetable.
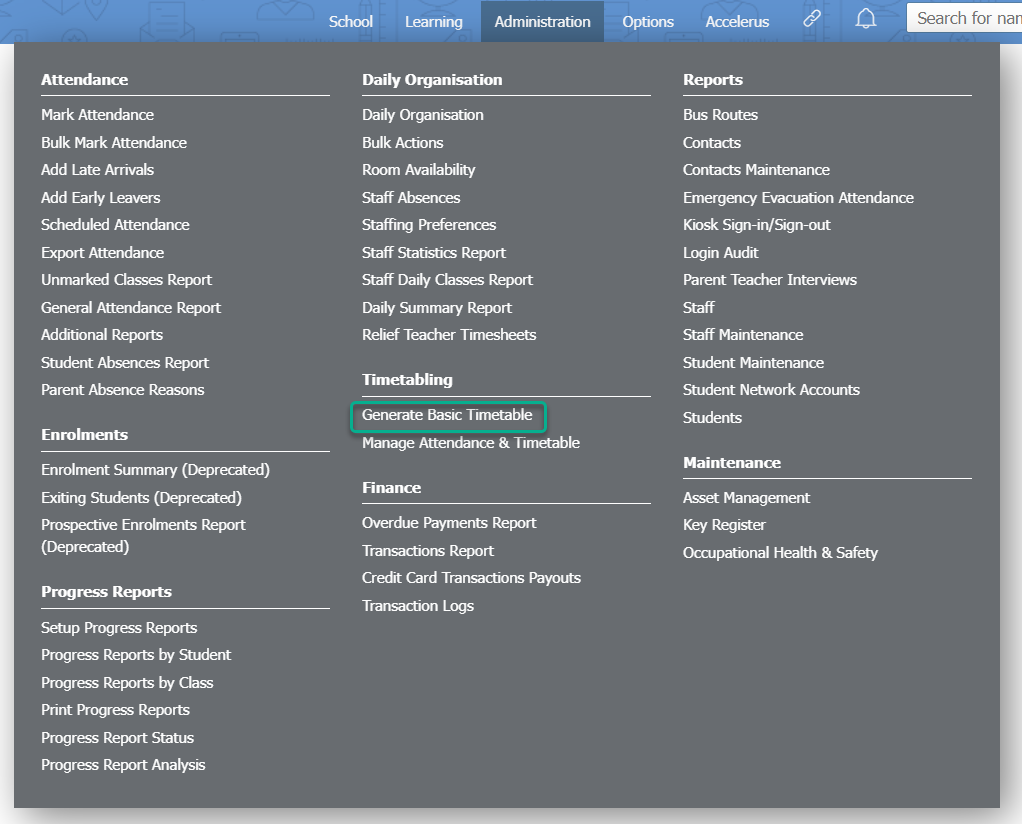
- Click on the Pencil icon in the third row, next to Timetables.
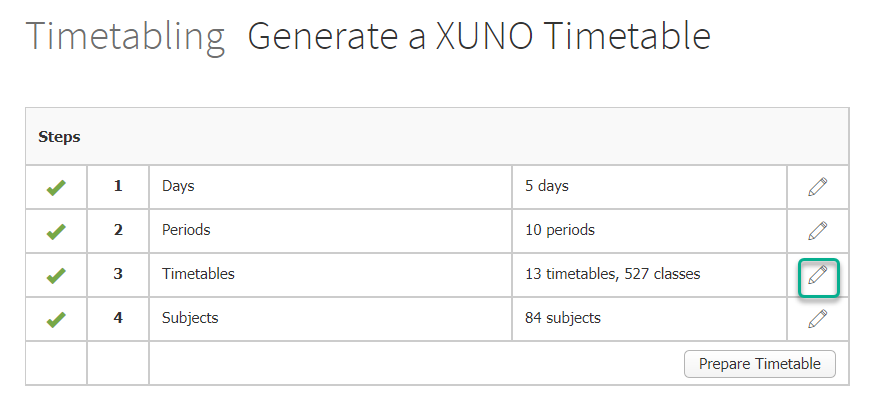
- Click on the Pencil icon to edit the current timetable quilt (this will usually be the first one listed).
- If the teacher's correct class is recorded in their student record (either synced from your school's Student Information system, e.g. CASES21, or added manually), then you can click the Generate classes & enrolments from forms button, then click the OK button in the popup to confirm. This will also remove the teacher from their incorrect class. Then, skip to Saving your changes to the timetable.

- If you did not use the button in step 4, you will need to make class changes manually. Next to the class that will have the new teacher, click the Edit the teachers of this class icon (the person sitting at the desk).
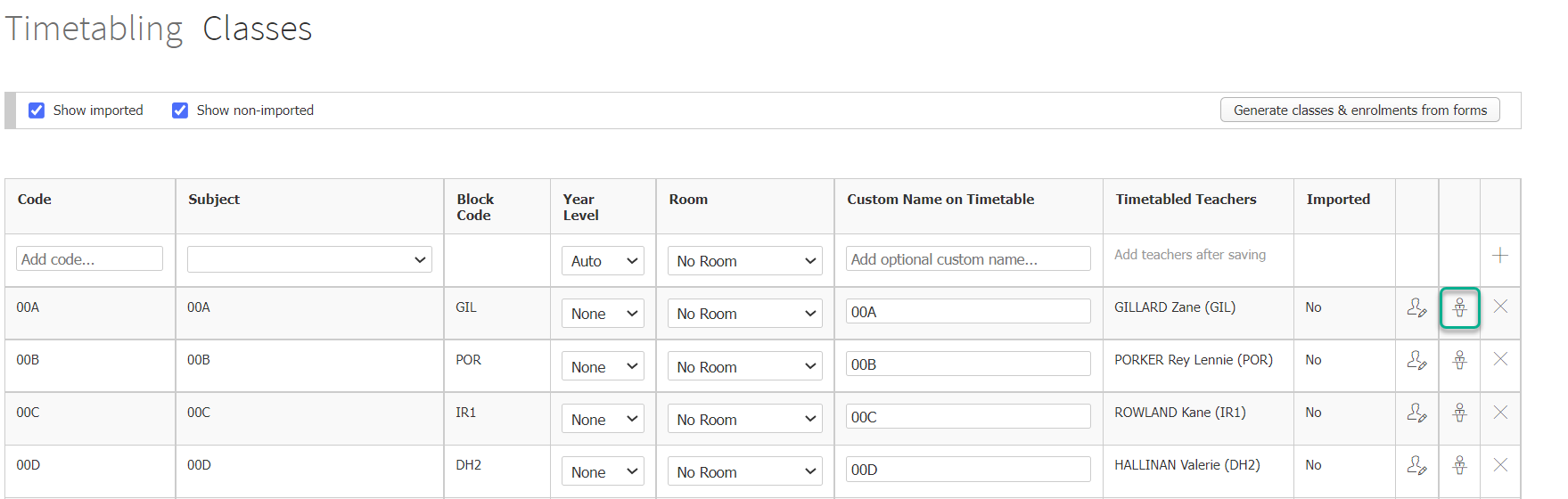
- Select the new teacher that is going to teach the class from the dropdown list.
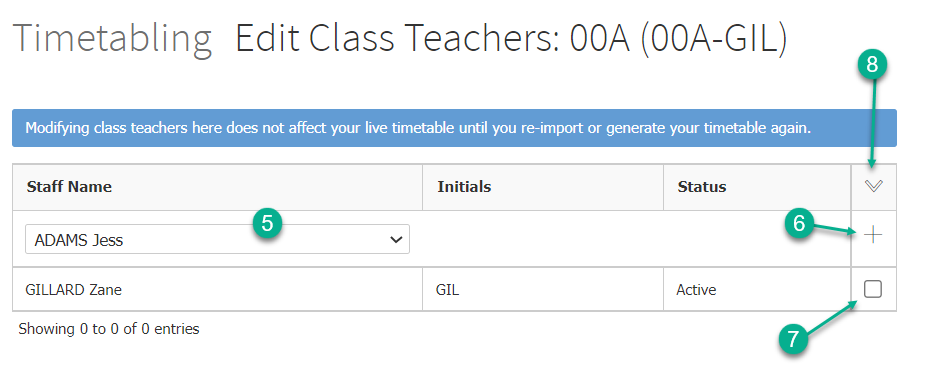
- Click the + icon to add the teacher. If you don't need to remove the previous teacher of this class, go to the next section, Removing teachers from the incorrect class in the timetable quilt.
- If you need to remove the previous teacher, tick the checkbox next to their name. Note: You can have multiple teachers teaching the same class, as long as they aren't assigned to another class in the timetable.
- Click on the dropdown arrow at the top right of the table, and select Remove staff. Click OK to remove the selected teacher
Removing teachers from the incorrect class in the timetable quilt
Next, we will need to remove the teacher from their old class. If you don't need to perform this step because the teacher is new to the school, or wasn't assigned to a class before, go to the next section, Saving your changes to the timetable.
- Go to Administration > Timetabling > Generate Basic Timetable.
- Click on the Pencil icon in the third row, next to Timetables.
- Click on the Pencil icon to edit the current timetable quilt (this will usually be the first one listed).
- Next to the class that the teacher is moving from, click the Edit the teachers of this class icon (the person sitting at the desk).
- Tick the checkbox next to the teacher that you wish to remove from the class.
- From the dropdown arrow in the top right of the table, select Remove staff.
Saving your changes to the timetable
Once you have assigned teachers to their correct classes and removed them from incorrect ones, you will need to save your changes to the timetable. This will tell XUNO what days and periods will need attendance marked. In XUNO, this is called preparing the timetable.
- Go to Administration > Timetabling > Generate Basic Timetable.
- Click on the Prepare Timetable button.
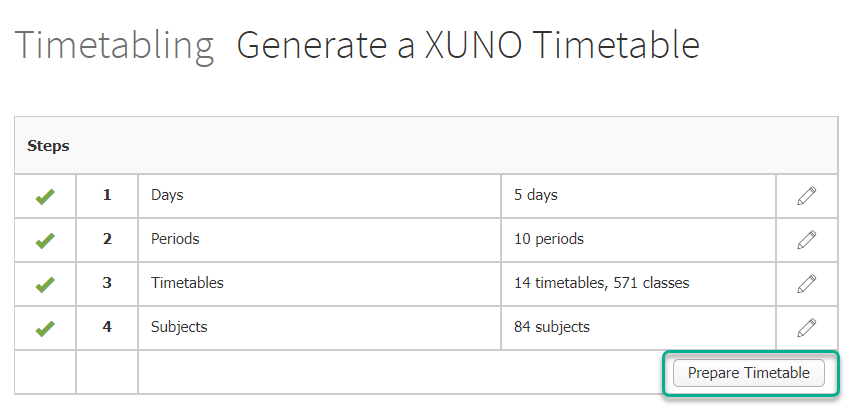
- Select the current quilt from the dropdown list (this is the same one you edited in the above section, in Step 3).
- The Generate From date will need to be the day the teacher is moved to their new class. You can edit the date, if required, by clicking on the date and selecting a new date using the calendar picker that appears.
Note: If this teacher has marked attendance in their old class and you backdate the timetable (i.e. choose a date before today), you will delete attendance data for this class when you prepare the timetable. Make sure you have a backup of the attendance data for the class to re-enter manually, if this is the case.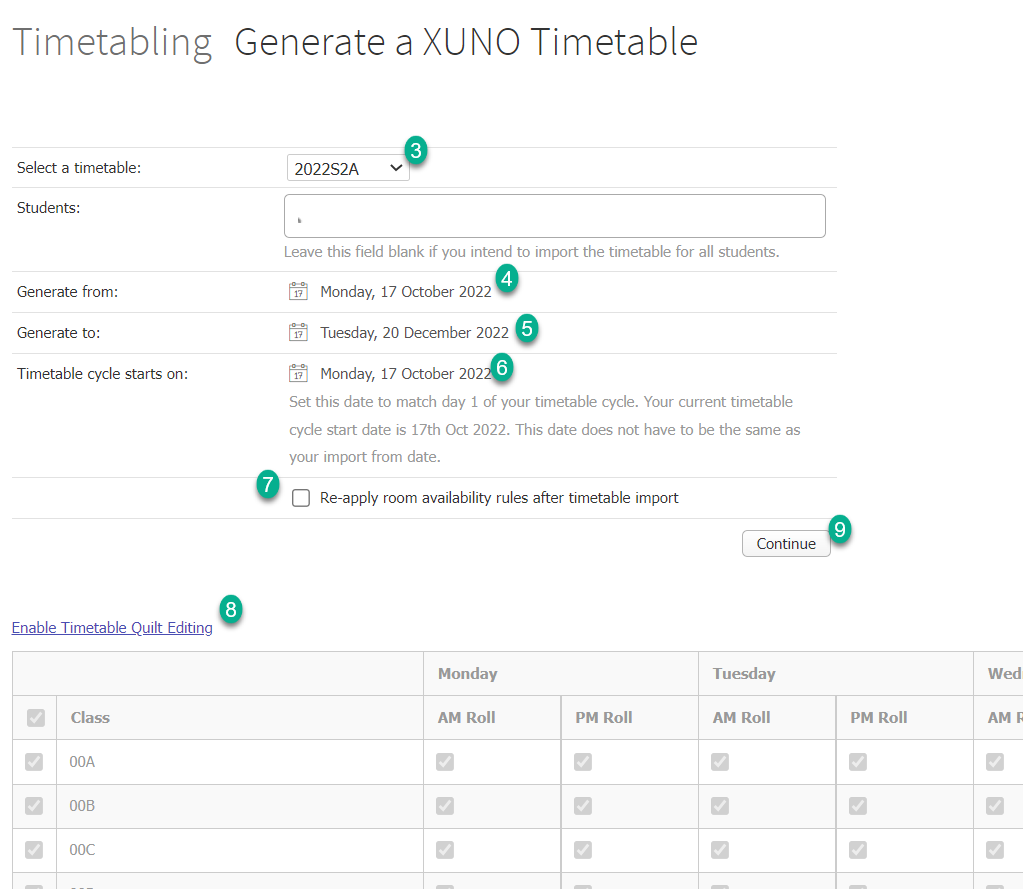
- The Generate to date will be the last day you would like to mark attendance for the new class - this will usually be the last day of the term, semester or year, depending on how often your school updates their XUNO Basic Timetable.
- The Timetable cycle starts on date will be the Monday on or before your Generate From date.
- Tick the Re-apply room availability rules after timetable import checkbox, if you have room availability rules set up in XUNO.
- Make sure all periods and days are selected in the table where there is a timetabled class. If you need to edit this table, click the [Enable Timetable Quilt Editing ] text.
- Click the Continue button to save your changes to the timetable.
Before clicking Continue to save your changes to the timetable, please keep in mind that if you don't choose a specific student, this will save the timetable for all students. This means that if you have moved teachers between classes and backdated the timetable, you will delete some attendance data. Give us a call on 1300 067 478 if you would like some guidance.
