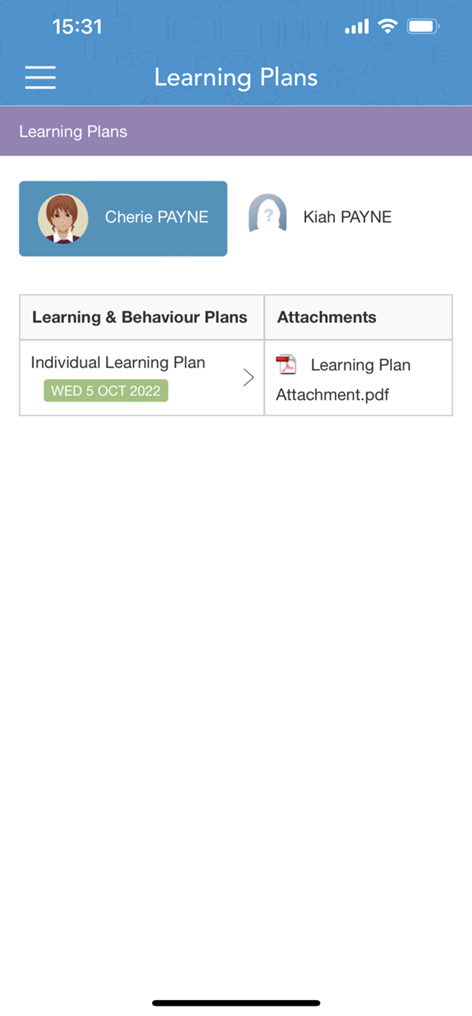This article explains how to add a Learning, Behaviour or Career Plan to a student's profile in XUNO.
XUNO features online Learning/Behaviour Plans and Career Plans. Each plan is a template which can then be added to student records. You can design your own templates, including the layout, fields, text and options on the form. To learn more about creating templates, read the related articles Creating templates for Learning or Behaviour Plans and Creating templates for Career Plans.
Individual Student
- Choose a student from the search bar.
- Click on Career Plans or Learning Plans from the left hand menu.
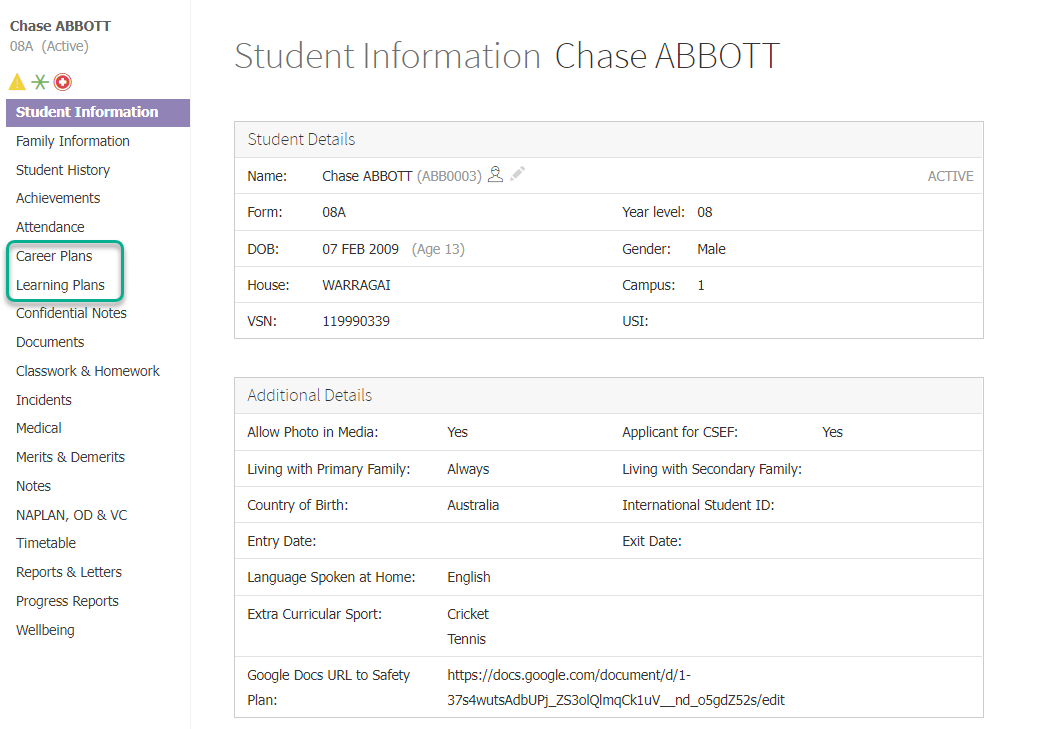
- Click on the Add button and select the plan you want to use for the student from the dropdown list. You can add the same plan multiple times, and each instance can be identified by its creation date.
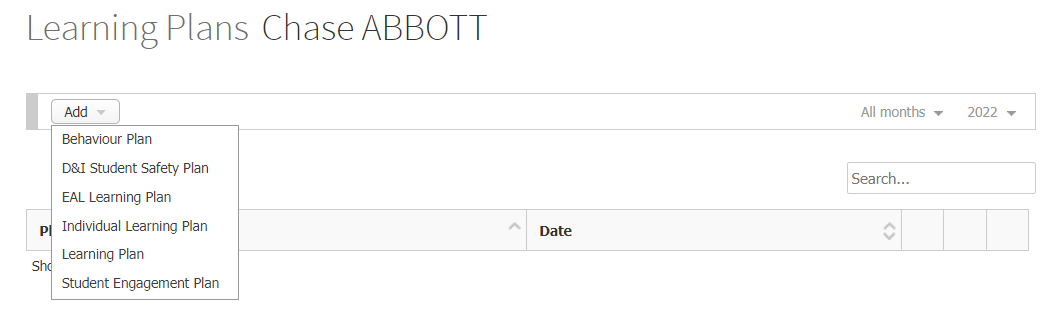
- Click the Pencil icon next to the plan you have just added.
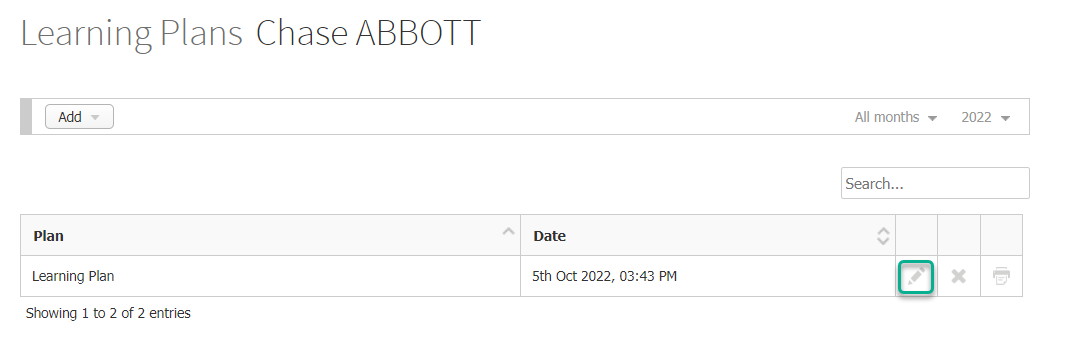
- Fill in the applicable fields in the plan.
- To add an attachment, scroll to the bottom of the form and either drag your attachment into the upload field, or click the upload area to browse for the file you wish to upload.
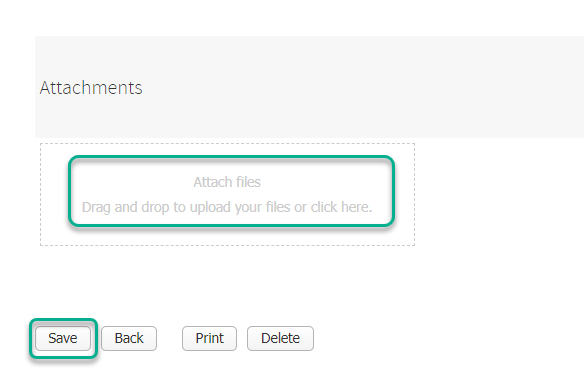
- After the file is uploaded, be sure to click the Save button before going to the next step.
- Tick or untick the checkbox specifying whether parents and students can see the uploaded attachments. By default it is ticked and will show this attachment in the portal to parents and students (if they have permission to access the Learning/Behaviour Plan or Career Plan menus). You may untick this box if the document is intended to be for internal purposes only.
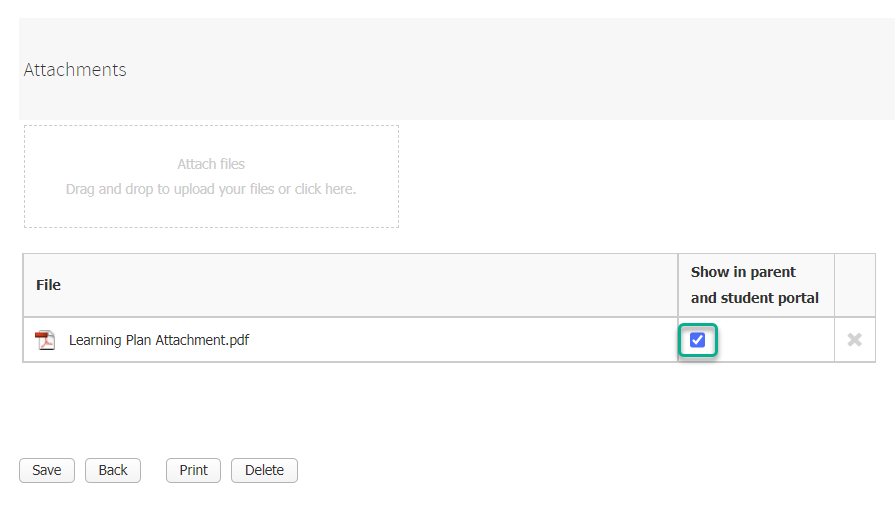
- When you have entered all relevant information, click the Save button at the bottom of the page.
- If you would like to print the plan, click the Print button.
Revisions
You can revise a Learning/Behaviour Plan or Career Plan by clicking on the Pencil icon to edit it, then clicking the New Revision button and completing the form accordingly.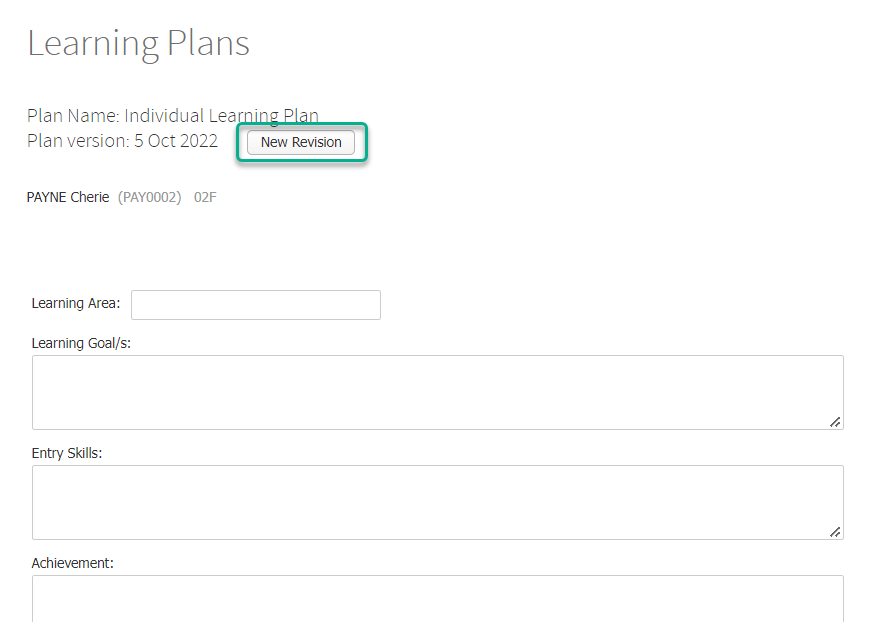
Multiple Students
- Go to Learning > Assessment Plans > Career Plans or > Learning & Behaviour plans accordingly.
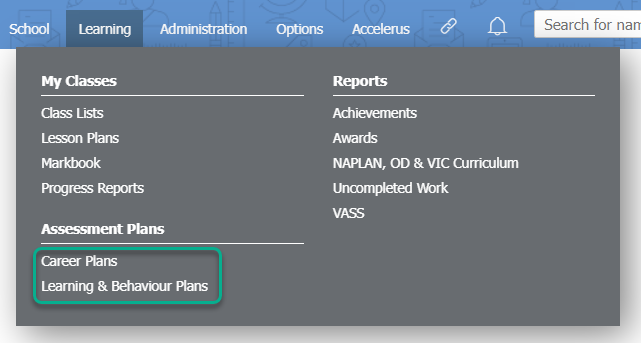
- Select a student, form or year level from the dropdown lists and then click the Show button. You can choose from additional filters by clicking on the Filter icon.
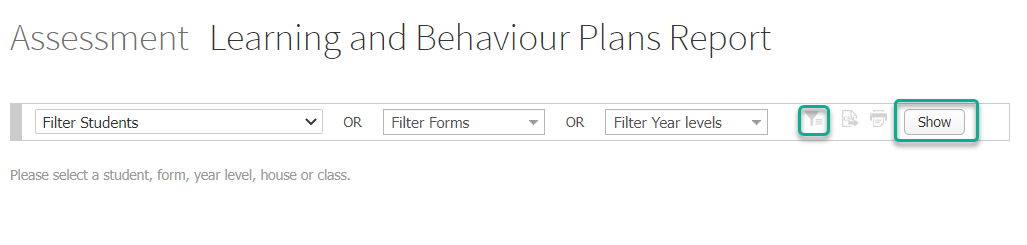
- Tick the checkboxes next to the names of the students that you would like to add a plan to, or select the checkbox next to Tick all.
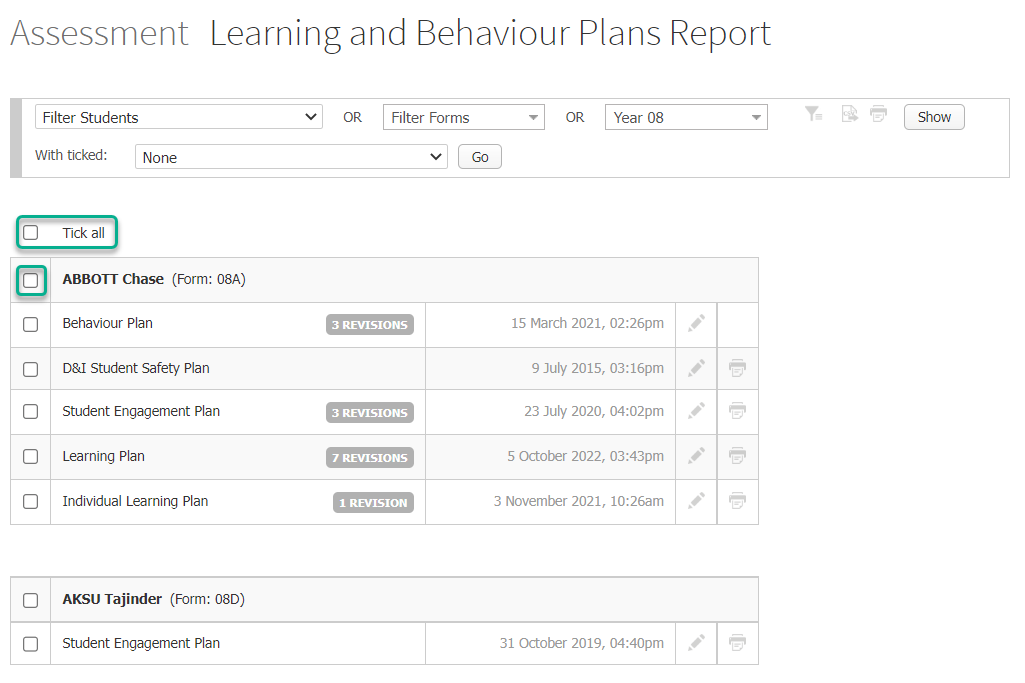
- Use the With ticked: dropdown list and select Add plan to student. A second dropdown list will appear so you can select the plan that you would like to add.
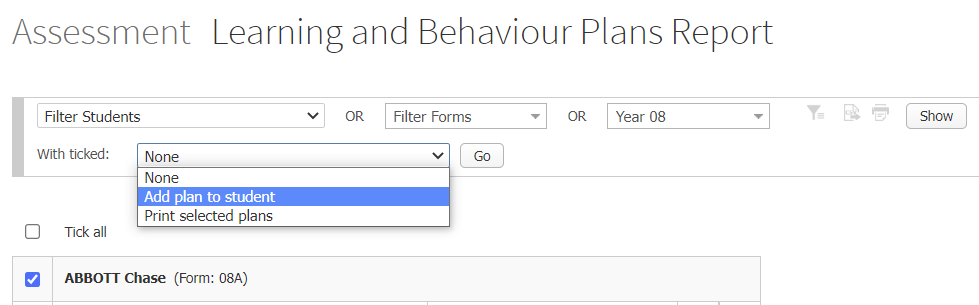
- Select the plan you want to add, then click the Go button to add the plan to your selected students.
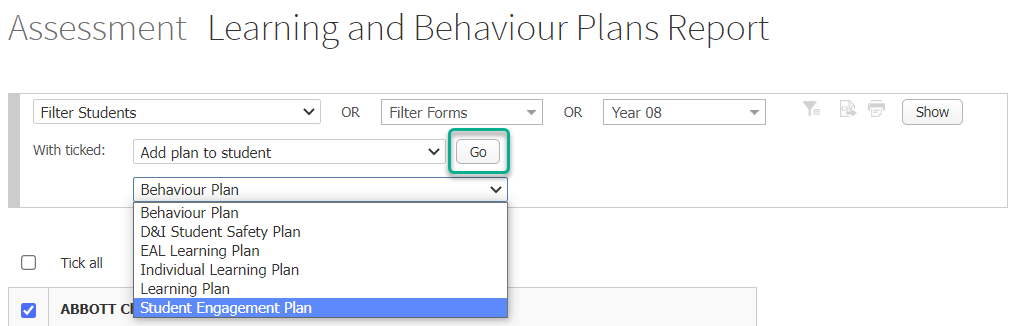
What plans look like for parents
Below is a screenshot of the view for parents on the XUNO Family App. The view is similar for parents via the Parent Portal web interface.
- Parents need to first navigate to the Learning & Behaviour Plans or Career Plans menu option in their portal or app.
- To view the plan as a parent, click on the name of the plan (on the left, where you see an arrow).
- To view the plan attachments, click on the name of the attachment to open on your device or download to your computer