You can send emails, internal messages and SMS through your XUNO software. Emails and internal messages can include attachments.
Note that staff can only use the messaging features that you they have access to via the permissions settings for their XUNO user group.
This article only covers sending general messages. To learn how to send attendance absence messages, please read the related article Send an attendance absence message to parents or carers.
- Go to School > Communication > Send a Message.
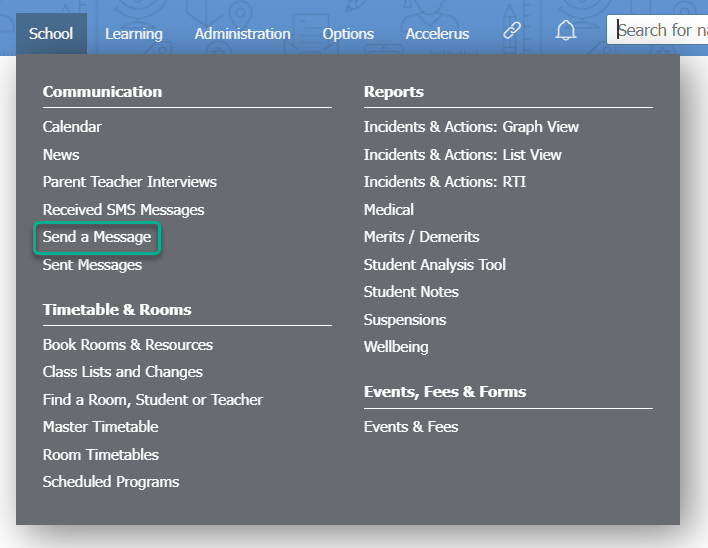
- Choose your recipients from the Send Message To: dropdown list. You can find different options under four headings, Selected Individuals, Students, Staff, and Groups.
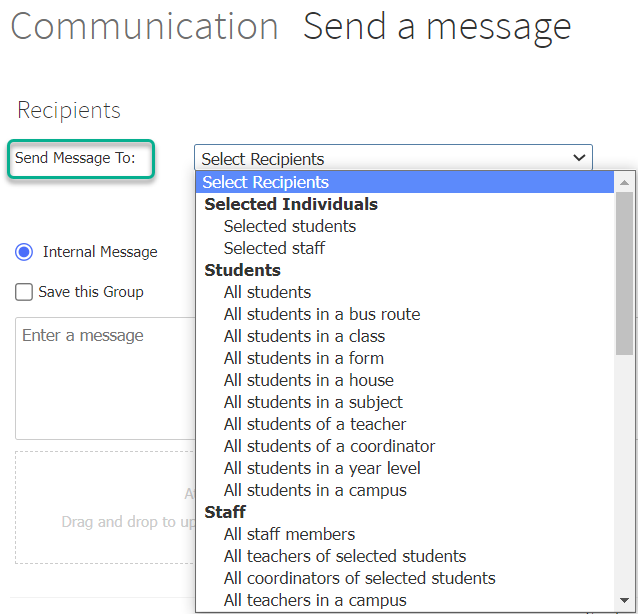
- Choose what type of message you are going to send – Internal Message, Email, or SMS. You may not see all three of these options, depending on your permissions and the school's XUNO settings.
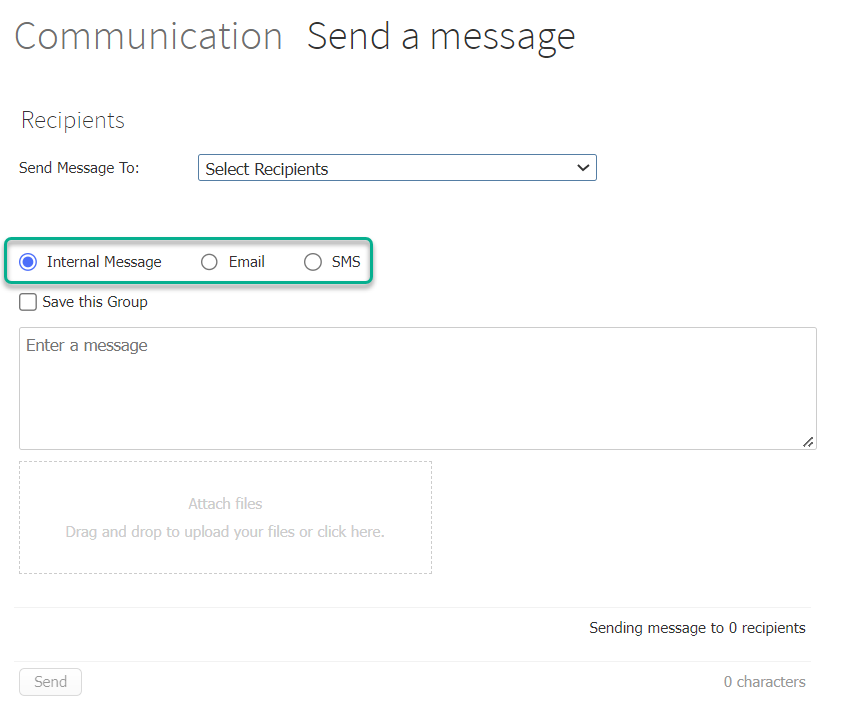
- For internal messages:
- You can tick the checkbox to Save this Group. You will be prompted to name the group if so. This means that in your own Messages page (accessed using the left hand menu of your dashboard), you will see this group displayed. This means you can initiate future conversations with the same group of staff, parents or students quickly and easily.
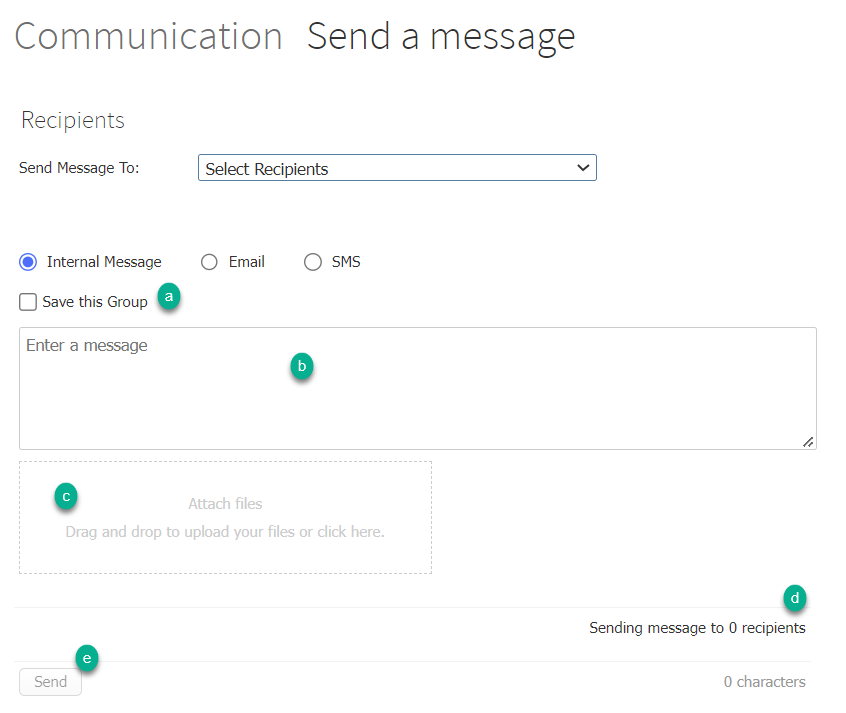
- Enter your message in the text area.
- Attach any required files - files can be in multiple useful formats, including those for documents, PDFs, videos, audio or Microsoft Office documents. The maximum file size is 1G.
- You will be able to see how many recipients you are sending to in the recipient count. Clicking on this text will display a popup with a list of the recipients.
- Click the Send button to send your message, then click OK.
- You will see a popup asking if you want to send the message again to the same or to different recipients. Make your selections as required.
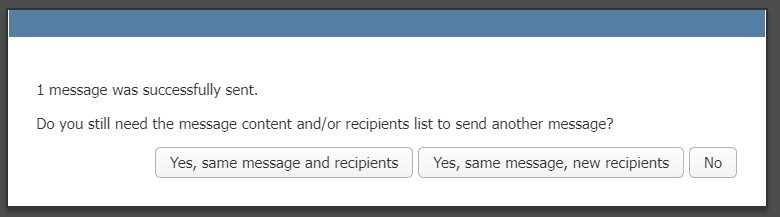
- You can tick the checkbox to Save this Group. You will be prompted to name the group if so. This means that in your own Messages page (accessed using the left hand menu of your dashboard), you will see this group displayed. This means you can initiate future conversations with the same group of staff, parents or students quickly and easily.
- For emails:
- You need to type a subject line in the Enter a subject field.
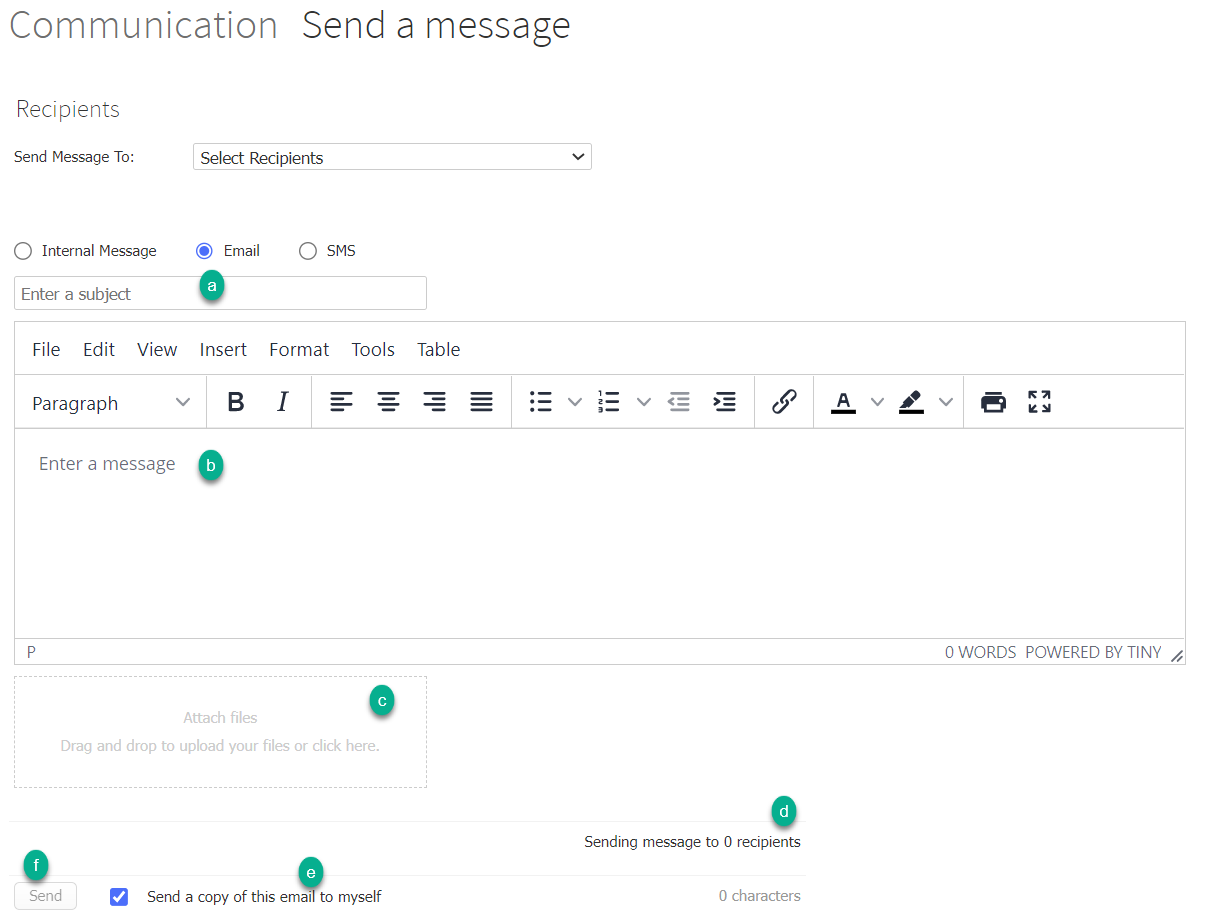
- Enter your message in the text editor. You can use the formatting options available for your email.
- Attach any required files - files can be in multiple useful formats, including those for documents, PDFs, videos, audio or Microsoft Office documents. The maximum file size is 1G.
- You will be able to see how many recipients you are sending to in the recipient count. Clicking on this text will display a popup with a list of the recipients and their email addresses.
- Tick the Send a copy of this email to myself, if required.
- Click the Send button to send your message, then click OK.
- You will see a popup asking if you want to send the message again to the same or to different recipients. Make your selections as required.
- You need to type a subject line in the Enter a subject field.
- For SMS:
- Tick the Allow recipients to reply to this SMS checkbox if required. If this is ticked, recipients will see your school's virtual SMS number as the sender, and can reply by SMS. Replies will be available to view at the school's Received SMS Messages page. If the checkbox is unticked, recipients will see your school's SMS no reply name as the sender, and will not be able to reply to the SMS.
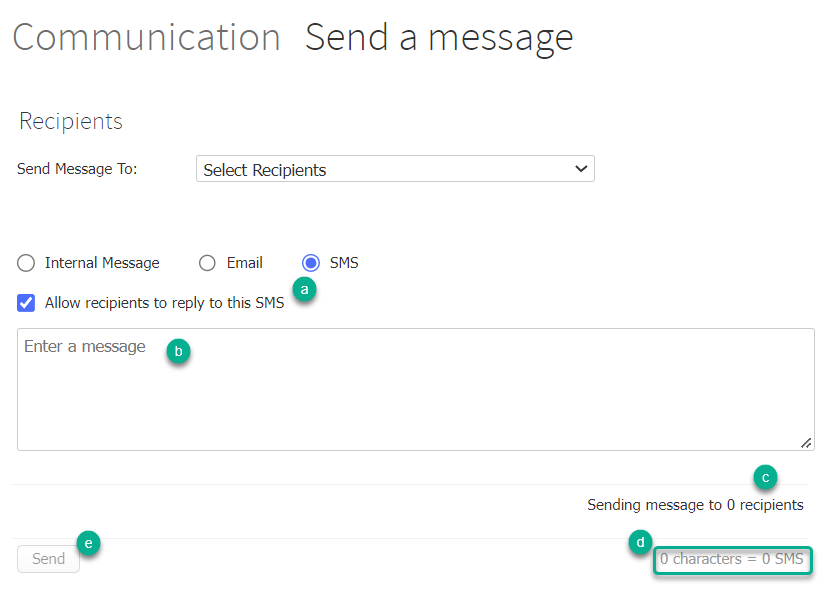
- Enter your message in the text area.
- You will be able to see how many recipients you are sending to in the recipient count. Clicking on this text will display a popup with a list of the recipients and their mobile numbers.
- You can see how many characters in your message, and how many SMSs this equates to. If you go over the maximum SMS character amount, XUNO will split the content into multiple SMSs.
- Click the Send button to send your message, then click OK.
- You will see a popup asking if you want to send the message again to the same or to different recipients. Make your selections as required.
- Tick the Allow recipients to reply to this SMS checkbox if required. If this is ticked, recipients will see your school's virtual SMS number as the sender, and can reply by SMS. Replies will be available to view at the school's Received SMS Messages page. If the checkbox is unticked, recipients will see your school's SMS no reply name as the sender, and will not be able to reply to the SMS.
