This article is for parents/carers wishing to book parent teacher interview times for their children using the XUNO parent portal. You need to use XUNO on a Web browser to follow the steps in this article (not the XUNO Family app).
Parents are able to start booking interviews as soon as the school has opened the booking process. Please contact your school if you find that you are unable to book your interviews.
XUNO allows you to book times for Parent Teacher Interviews with your children's teachers and/or coordinators. You can easily see the available times for each teacher, and select the times to suit your schedule. XUNO's Autobook feature will work out the best times for most of your bookings, which can make the process a breeze if you need to book with multiple teachers.
You can also book interview times using the XUNO Family App - see this article for instructions.
How to book parent teacher interviews for your children
Option 1: Book times for each child's teacher or coordinator individually
- Click on the School menu in the top left of your screen, and then click on the Parent Teacher Interviews item.
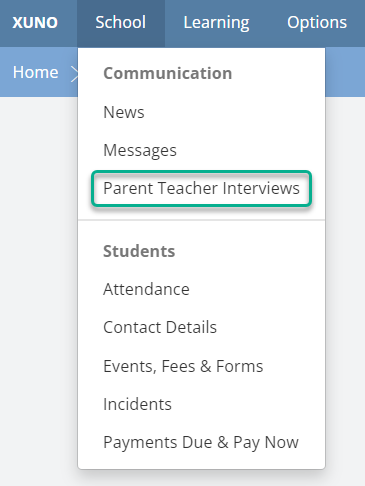
- If you have any current bookings, these will be shown at the top of the page in the Confirmed Bookings table. You can remove a booking at any time by clicking on its corresponding delete button.

- If you have more than one child at the school, first select a specific child by clicking on the button labelled with your child's name. A list of available teachers and classes will appear below.
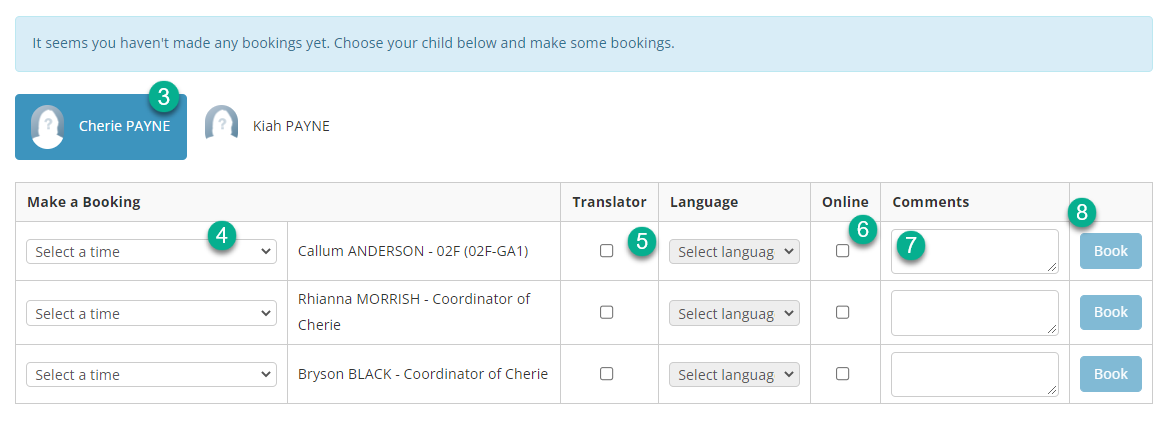
- For each teacher and class, or coordinator, select an available time from the Select a time dropdown list.
- If your school has enabled the option to request a translator, you can request one by ticking the Translator checkbox and choose your language from the Select language dropdown list. If your language does not appear in the menu, please add it in the comments or contact the school directly.
- If your school has enabled the option to request an online parent teacher interview, tick the Online checkbox.
- If your school has enabled comments, click in the text box in the Comments column and enter your message to the teacher or coordinator.
- Save the booking by clicking on the Book button at the end of the row. Once you save your booking, it will be moved to the Confirmed Bookings table at the top of the page. Bookings and available times are instant and work on a first-booked basis.
- Click on the Print icon in the top header bar if you would like to print your confirmed bookings. The print icon is not available on mobiles and devices using small screens.

Did you know?...
Use the Book all remaining... option to book for all remaining classes your child is currently enrolled in in one go. Choose a start time and XUNO will automatically work out the best possible times and method of booking the classes. Autobook will not include coordinators or classes where the enrolment has ended (where the student has move to a new class or subject). You can book these manually by selecting individual times.
Option 2: Using XUNO's Autobook feature
If your child has multiple classes and teachers to book interviews for, you can use the Book all remaining... option to book all available remaining classes for your selected child in one go. Once you select an initial start time using the Select a time dropdown list and click the Book, XUNO will automatically work out the best possible time slots and book the teachers for you. If you have more than one child, you will need to do this for each child individually. Interviews with student coordinators are usually optional, and therefore not booked automatically. Once your Autobook is complete, manually select times for any coordinators you wish to see.
Note that if you are using Autobook and have made choices for the Translator, Language, Online or Comments options, these will be duplicated across all bookings. If you have different comments or selections to make for different teachers, you will need to book each interview separately using the instructions above in Option 1.

