XUNO enables schools to add achievement records and create customised award templates for students that can be printed.
In this article
How to create an award template
Creating custom award templates gives your school the ability to make beautiful awards which can be assigned to students, quickly and conveniently.
To make the template, simply create a new .docx document within Microsoft Word 2007+ and begin designing your award. Write text, insert images, and be as creative as you want; student awards are meant to be fun!
Once you have finished designing your template, include your XUNO merge fields. Merge fields are used in place of static text, such as the student's name, so as to change your non-specific template into a multi-use award.
The following example shows you how to use a merge field:
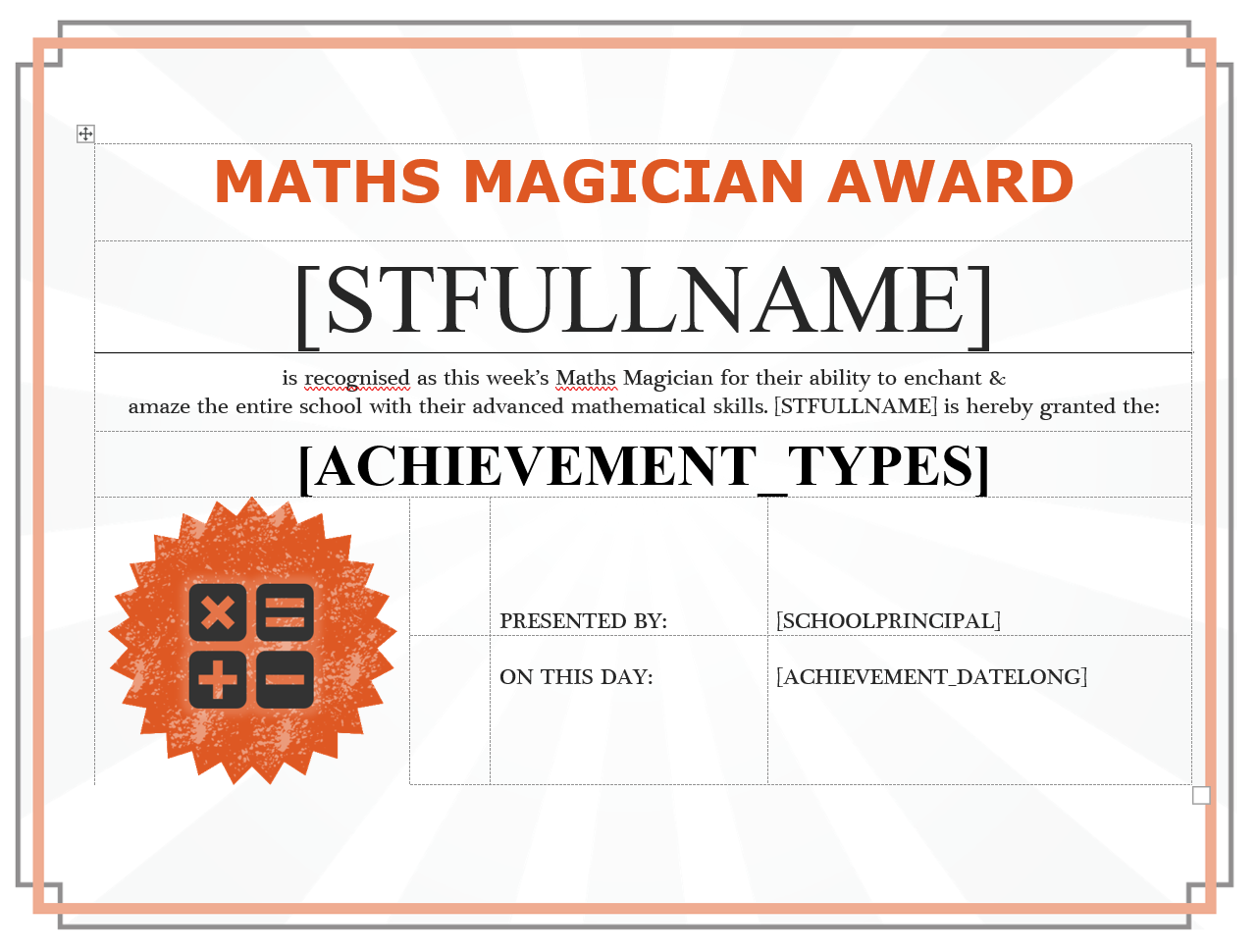
If we were to apply this award to a student named Cherie Payne for the achievement 'Most Improved Student Award', the printed award would look like this:

What merge fields can I use?
To see the full list of merge fields, go to Options > Software Settings > Award, Letter & Email Templates. Once on this page, click the Show Merge Fields button to view the full list.
How to upload your template
- Go to Options > Software Settings > Award, Letter & Email Templates.
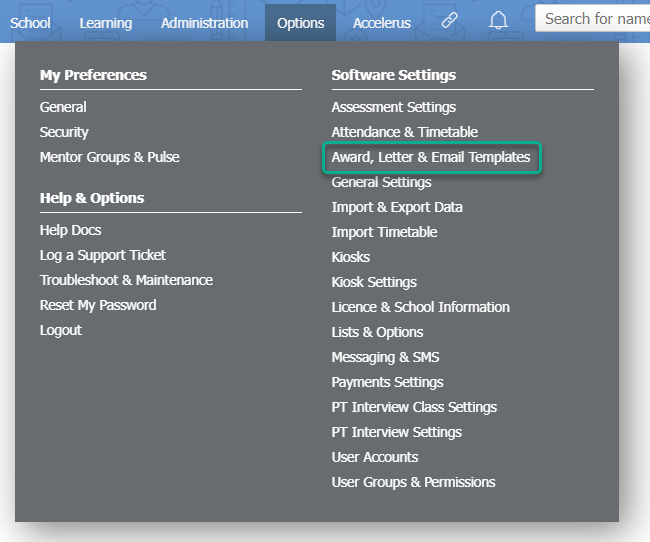
- From the dropdown list, select the Awards option, if this does not already come up as the default option.
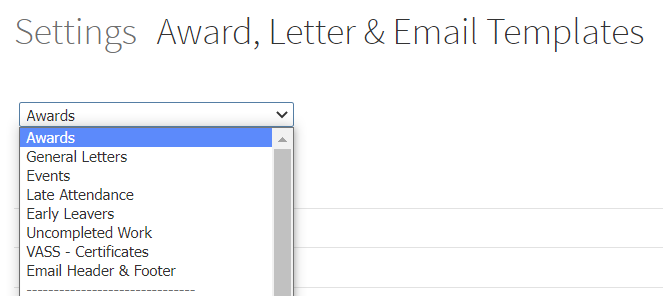
- Click the Add button.
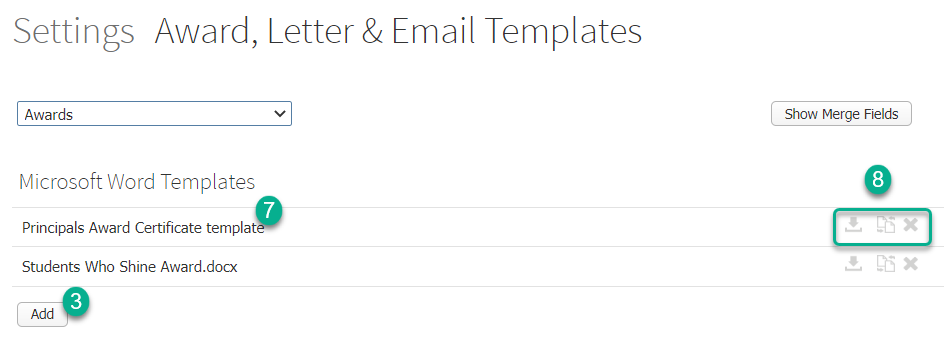
- Click the Choose File button.
- Navigate to and select the award template you would like to upload.
- Click the Add button in the popup.
- You can rename the newly added award template by clicking on the name text, then typing the new name. Click anywhere else on the screen to save.
- You can also download, replace or delete a template using the applicable icon to the right of the template's name.
How to add or modify achievement types
- Go to Options > Software Settings > Lists & Options.
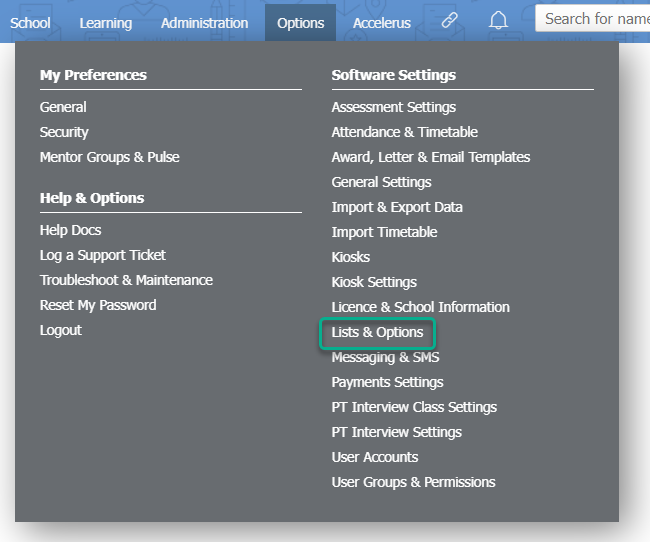
- In the dropdown list, find the Achievements subheading and select Types.
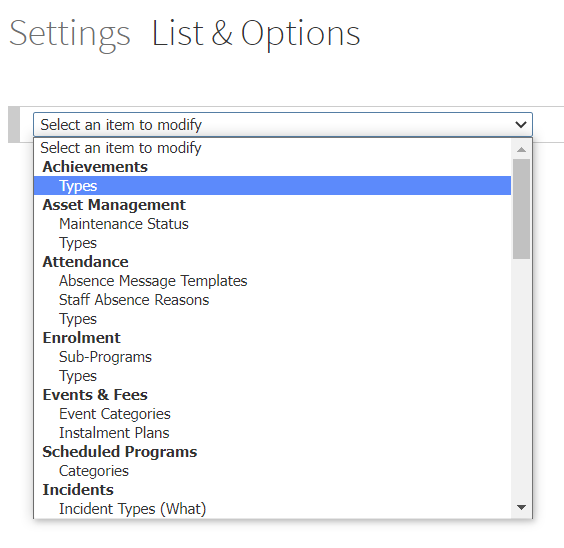
- Add a new achievement type by typing a name in the Add a new item field in the Item column, then clicking the Add button.
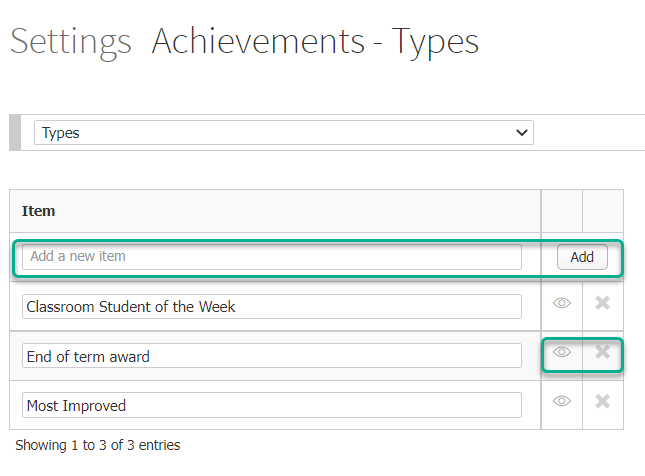
- You can edit the name of an achievement type by changing the text in the Item column. Note that this will also change the wording in all previous achievements assigned to students.
- You can hide an achievement type by clicking its corresponding Eye icon. Achievements already added for students will still be visible in their records, however this will no longer be a type that can be selected for new achievements/awards.
- You can delete an achievement type by clicking its corresponding X icon. You will not be able to delete an achievement type if it has been used in the past.
How to add an achievement and/or award for a student
Once you have made the template, you are ready to assign achievements/awards to your students!
- Find a student using the search bar and click on their name to go to their student dashboard.
- Click on Achievements in the left hand menu.
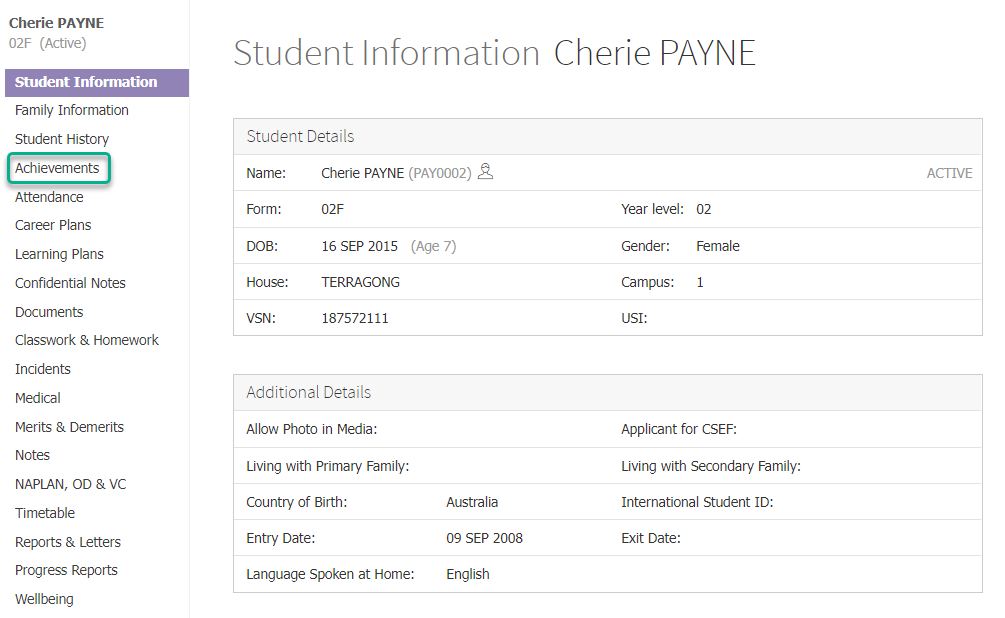
- Click on the Add button.
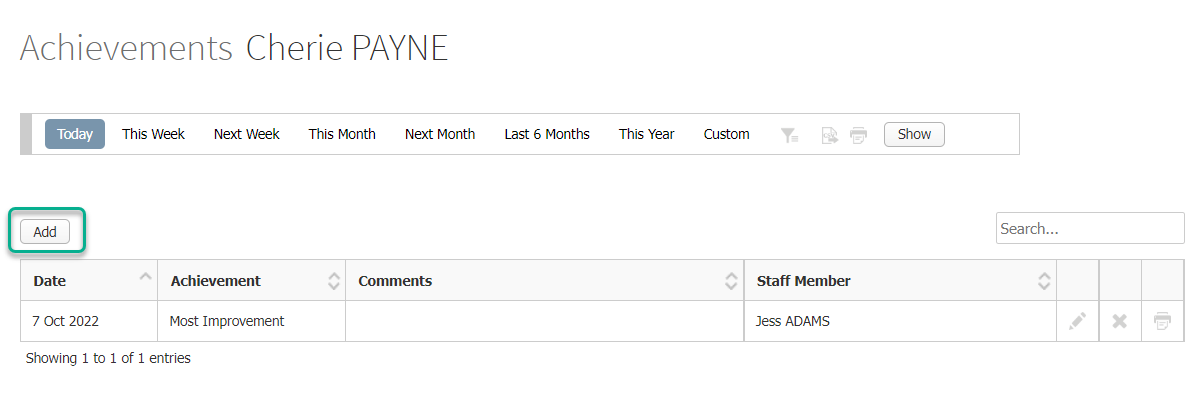
- If you are adding the same achievement/award to more than one student, you can click the [ Show / Hide additional student selection ] text, then select one or more students in turn from the dropdown list. All information will be duplicated for each student added, and this will create an achievement and/or award for each student.
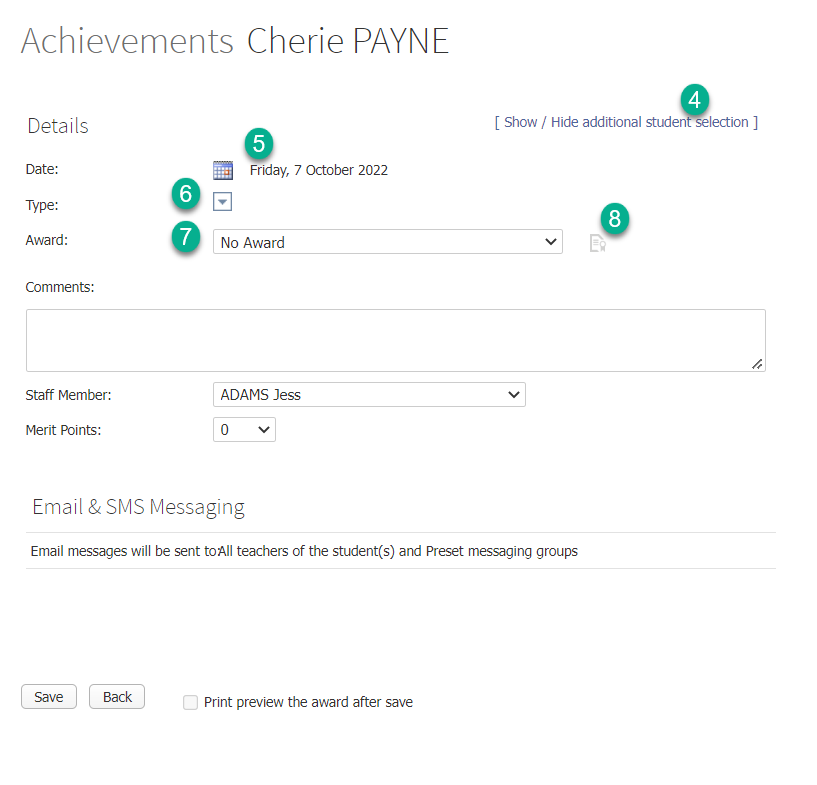
- Click on the date to select the date of the achievement using the calendar picker that appears.
- Click the Type: dropdown arrow to select the type of achievement. You can also add a new achievement type by clicking on the Edit List link, if you have been assigned permission to do this.
- Use the Award: dropdown list to select the award template that you will use. You can also leave this as No Award if you are adding an achievement on its own.
- Click on the Award options icon to the right of the dropdown list to modify the award subject, award text, venue and ceremony date and time.
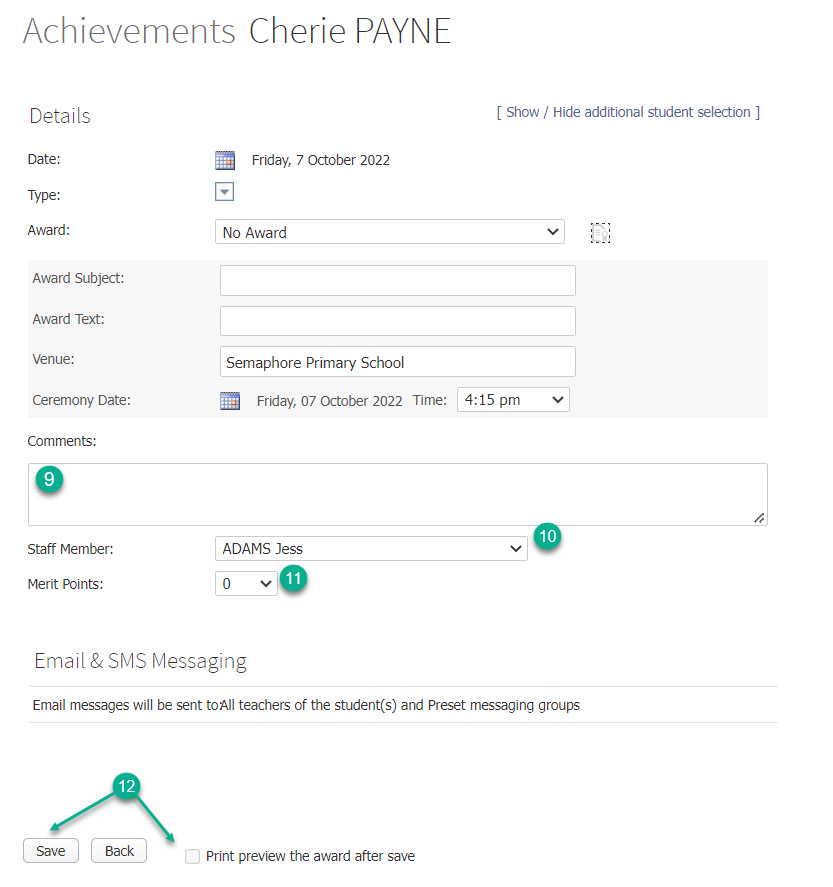
- Type any internal comments about the achievement in the comments box.
- From the staff member drop down list, select the name of the staff member who is giving the award.
- In the merit points drop down list select how many merit points to give to the student.
- Click the Save button, when you have finished. To save and print the award, tick the Print preview the award after save checkbox and click the Save button.
- If enabled in your Messaging Settings, emails and/or SMS notifications will be sent to staff, parents or both as determined by your settings. See the related article 'How to set up automated email or SMS notification alerts for incidents, notes and achievements to messaging groups' for information on setting this up.
View or modify an achievement or award
- Find a student using the search bar and click on their name to go to their student dashboard.
- Click on Achievements in the left hand menu.
- Specify the date range of the achievements you want to see by clicking on the Date range selectors at the top of the page.
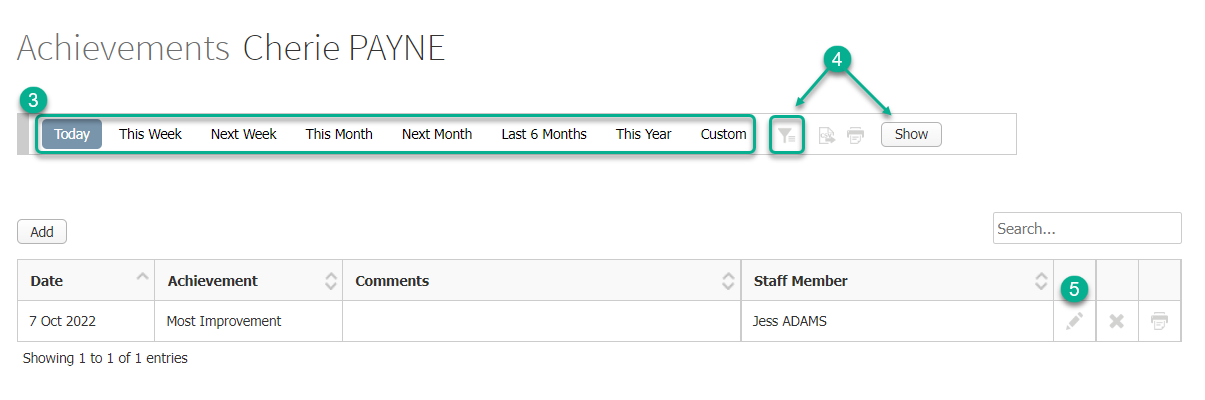
- You can click the Filter icon to see more filtering options, then click the Show button to display your filtered results.
- Click on the Pencil icon next to the achievement you wish to view or edit.
- You can edit all of the award details, including its type, award options, comments, staff member and merit points.
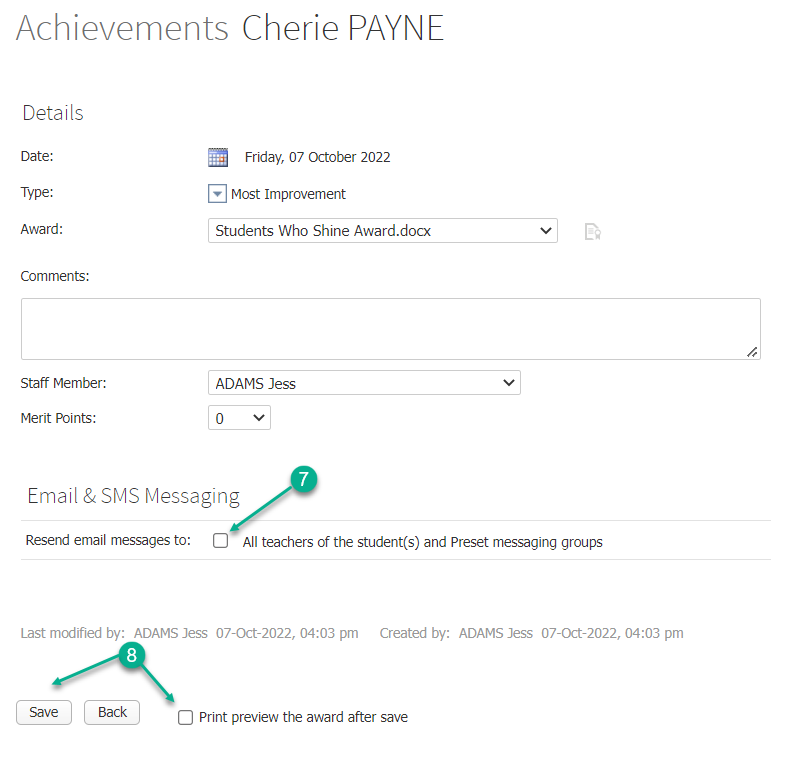
- Tick on the checkbox next to resend alert emails to alert your users to the updated achievement or award (if these are set up in your Messaging Settings).
- When you are finished editing or viewing, click the Save button. To save and print the award, tick the Print preview the award after save checkbox and click the Save button.
Delete an achievement or award
- Find a student using the search bar and click on their name to go to their student dashboard.
- Click on Achievements in the left hand menu.
- Specify the date range of the achievements you want to see by clicking on the Date range selectors at the top of the page.
- You can click the Filter icon to see more filtering options, then click the Show button to display your filtered results.
- Click on the X icon for the award you want to delete. An alert will appear asking you to confirm. Click OK to proceed.
Download template examples
We have provided a number of award templates below, so that you can jump in and immediately start making awards. There is no limit to what you can do with award templates, so have fun!
