XUNO allows schools to customise the login experience for staff, parents/carers and students.
In this article:
Upload a custom wallpaper image
You can upload any image you like to use as wallpaper on the login screen.
- Login to XUNO as an Administrator.
- To enable custom wallpaper, go to Options > Software Settings > General Settings.
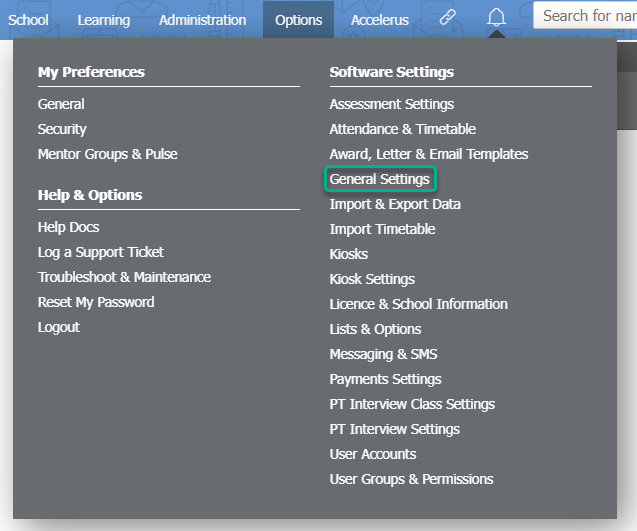
- Find the Login settings.
- Tick the Enable Wallpaper checkbox.
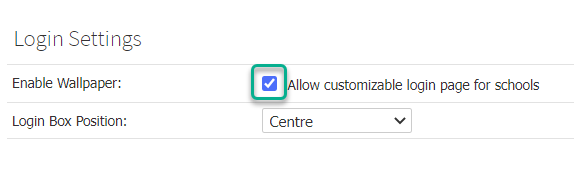
- Scroll to the bottom of the screen and click the Save button.
- Then, go to Options > Software Settings> Import & Export Data.
- In the Import: dropdown list, fins the School subheading and select Login Page Wallpaper as the import type.
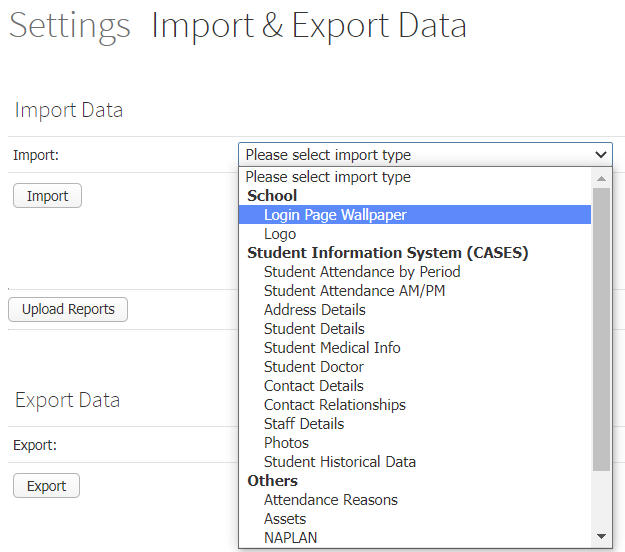
- Click the Choose file button and select an image - it should be a clear image, either .png or .jpg and 1MB or less in size, so that the page doesn't take too long to load in areas where there is limited internet coverage.
- Click the Import button.
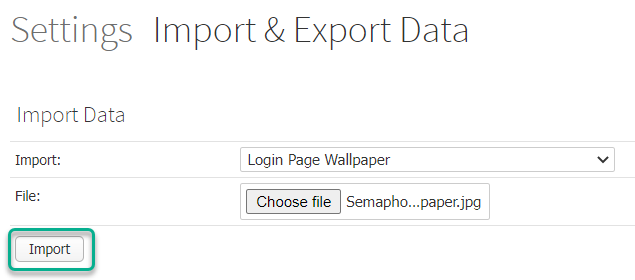
TIP:
- Upload a photo of your school, or a notable feature of the school grounds so that the login page feels like home!
Upload your school logo
The login box no longer includes plain text that displays your school name - please upload a logo file that includes your logo as well as the school name. Examples are below!
- Login to XUNO as an Administrator.
- Go to Options > Software Settings > Import & Export Data.
- In the Import: dropdown list, fins the School subheading and select Logo as the import type.
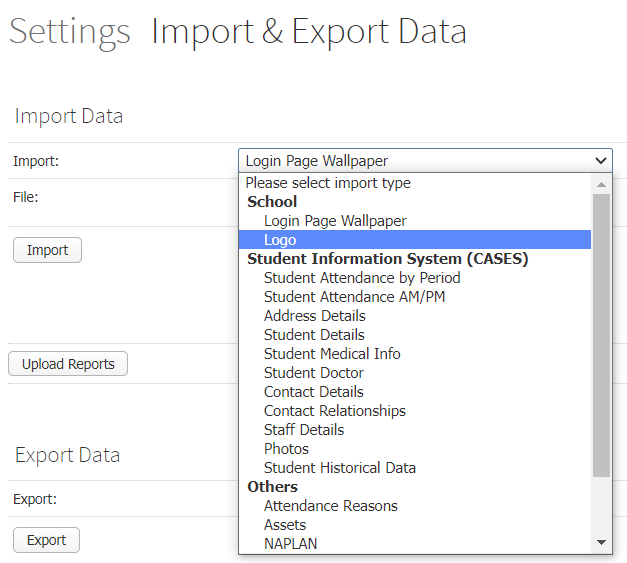
- Click the Choose file button and select an image - it should be a clear image, either .png or .jpg and ideally no more than 300KB in size, to ensure it is very quick to load.
- Click the Import button.
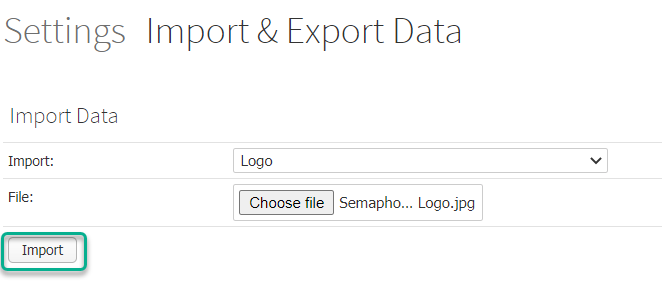
TIPS:
- Include some space around the image to make sure it is centred and not too close to the edges.
- The school logo on this page looks best if it fits nicely into a square, rather than a long horizontal rectangle. See example below.

Specify the position of the login box on the screen
You may wish to put your login box off to one side to make room for the image used for the wallpaper. Here are the steps, with an example below.
- Login to XUNO as an Administrator.
- Go to Options > Software Settings > General Settings.
- Find Login Settings.
- Select a Login Box Position from the dropdown list.
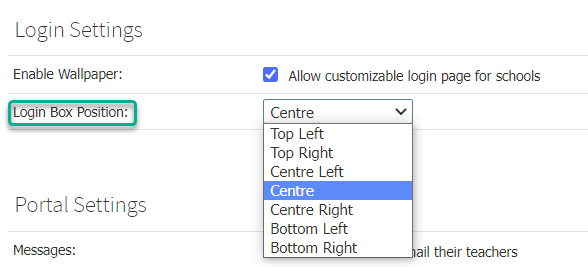
- Scroll to the bottom of the screen and click the Save button.
TIPS:
- You may need to save the setting and then view the login page a few times before you decide where it goes.
- Open the login page in an incognito or private browser window, and keep refreshing after making changes, to save you from having to log in and out repeatedly while you set this page up!
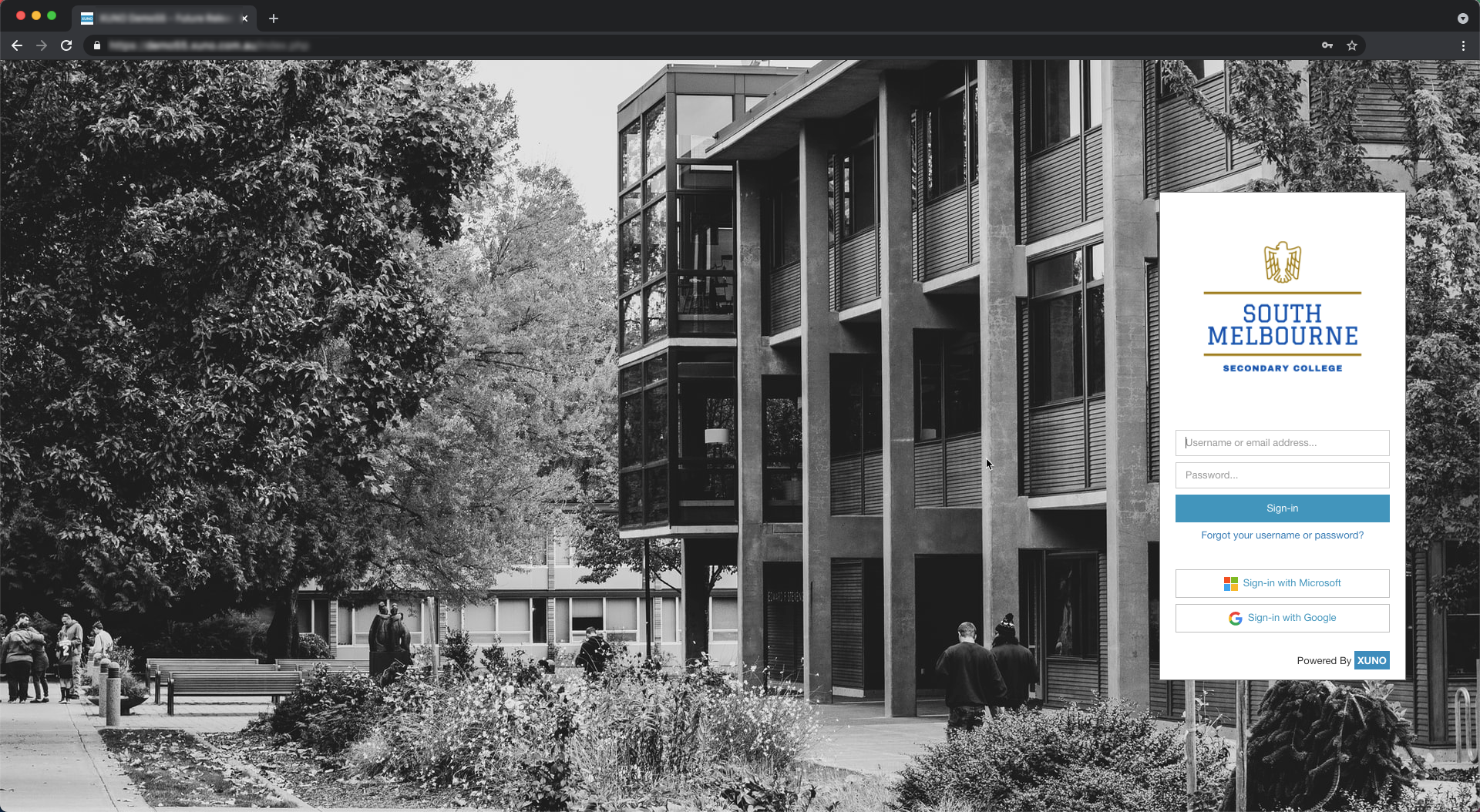
Add a login disclaimer message
- Login to XUNO as an Administrator.
- Go to Options > Software Settings > General Settings.
- Find Program Settings.
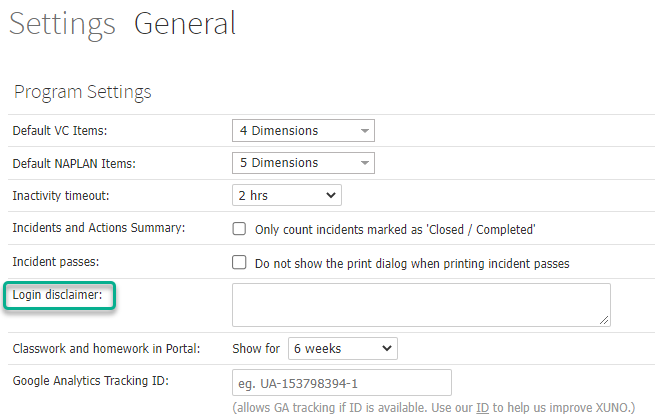
- Type a disclaimer message into the text area.
- Scroll to the bottom of the page and click the Save button.
